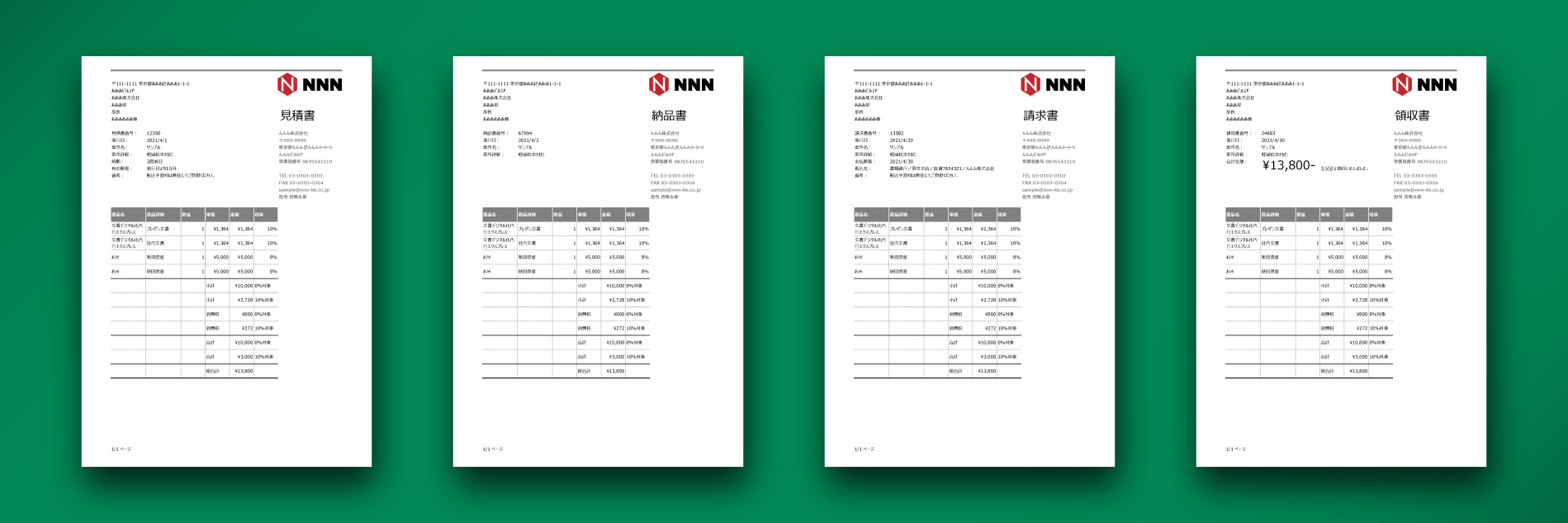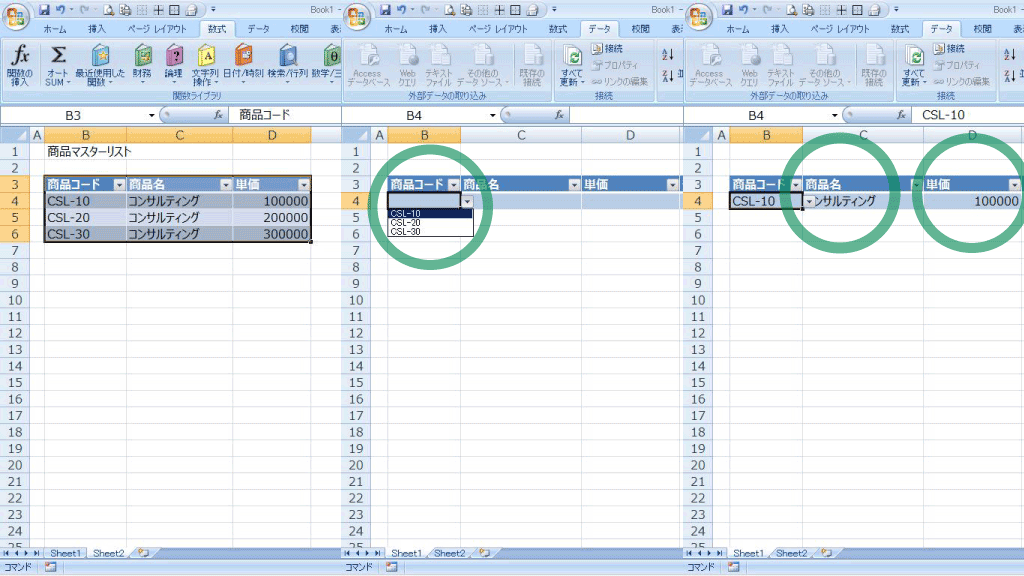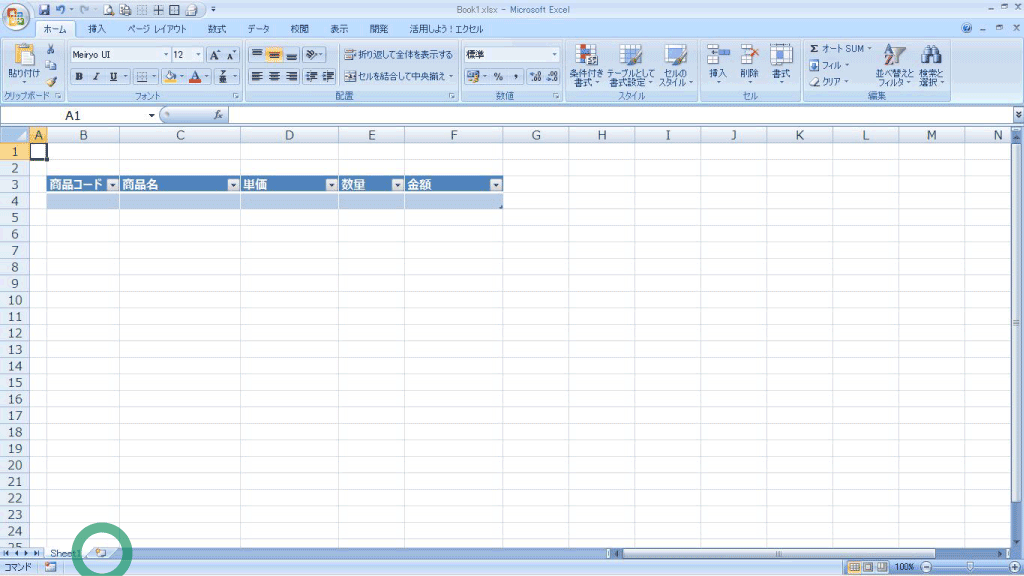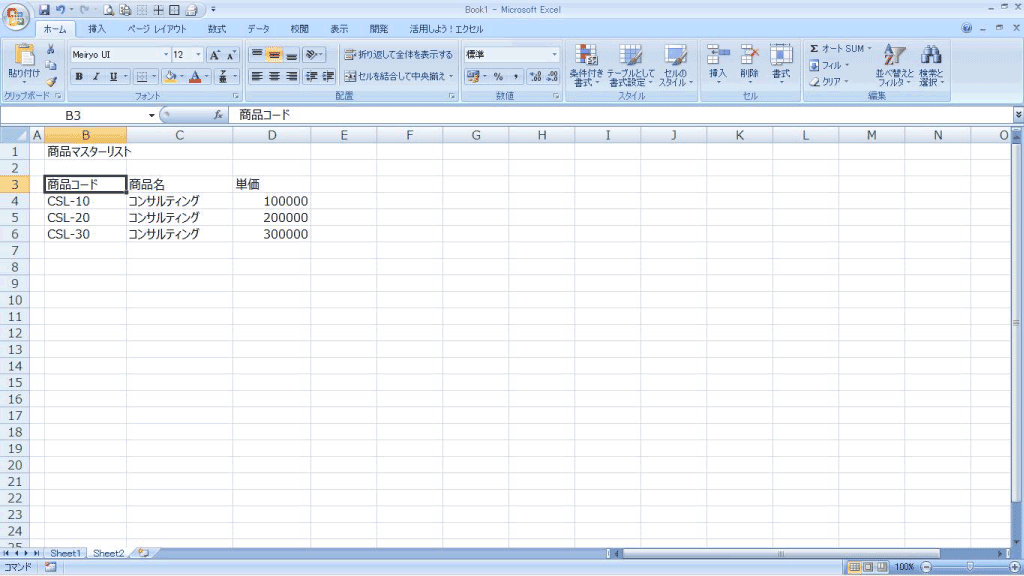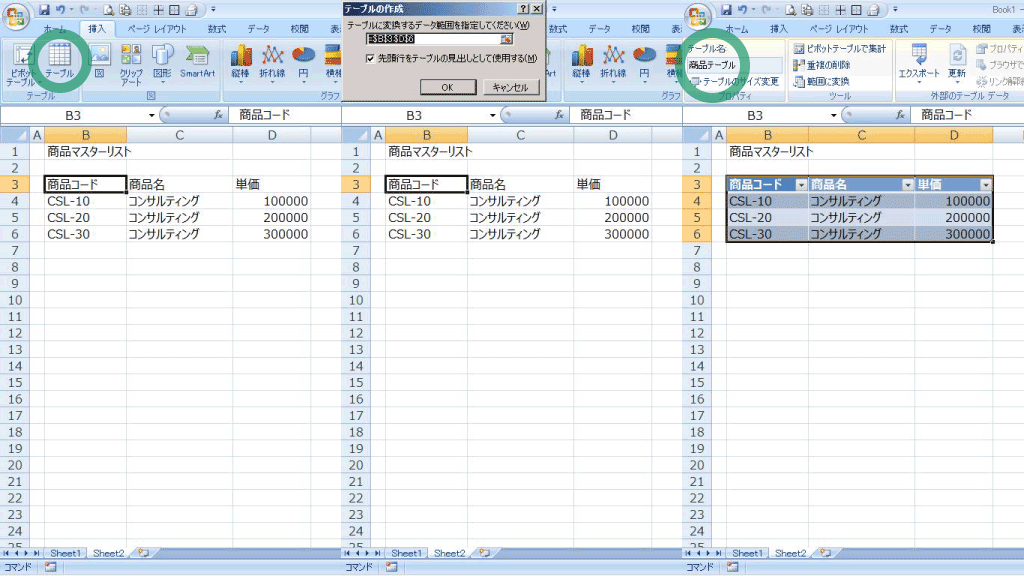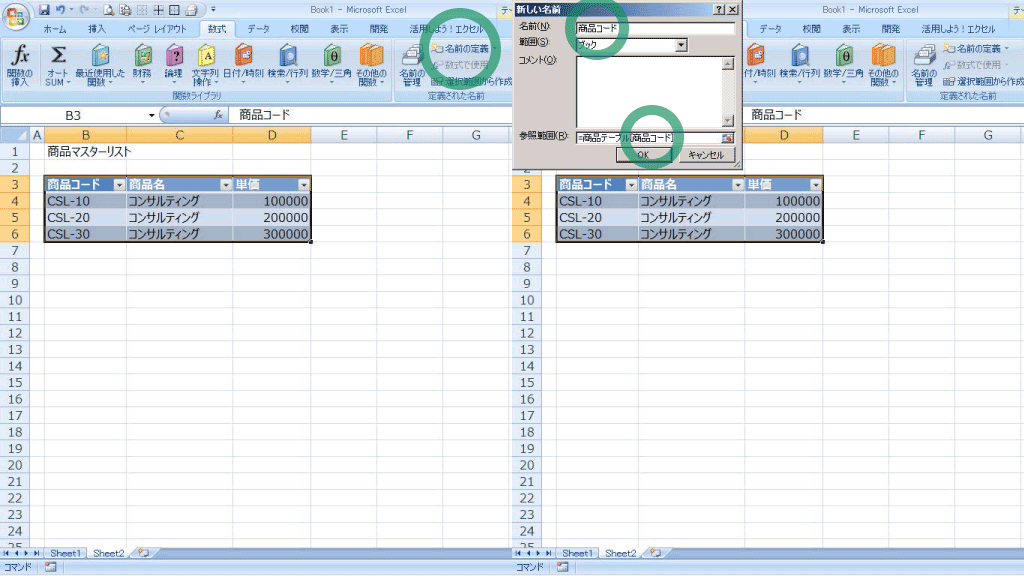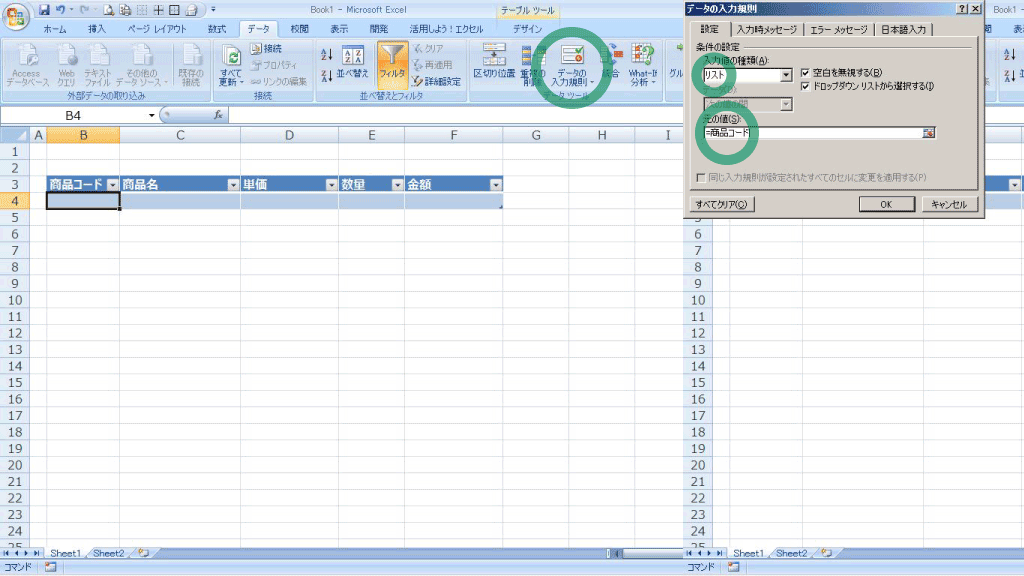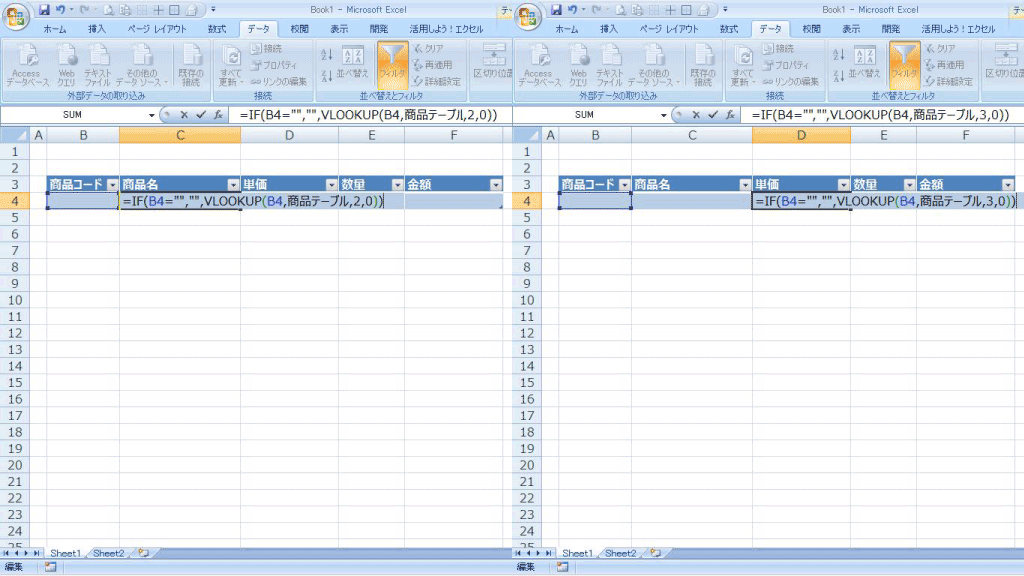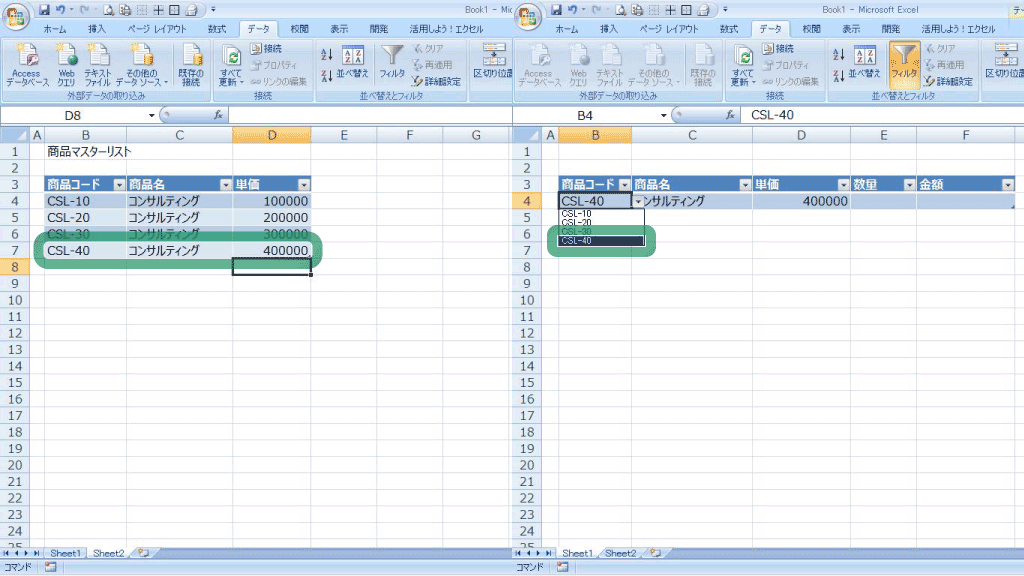相談者 今Excelで見積書・納品書・請求書・領収書(以下、四書といいます)を作っています。私はマクロを使えないので使っていません。マクロを使わないでもできる効率化の方法があったら教えてください。
丸井 では、「マスターリスト入力法」をご紹介いたしましょう。
相談者 お願いします。
マスターリスト入力法とは?
丸井 まず、マスターの意味は、「多く複合語の形で用い、元になるもの、基本となるもの、の意を表す」(『デジタル大辞泉』ⓒ小学館)です。つまりマスターリストとは、「元になるリスト」のことです。この「元になるリスト」を使ったデータ入力の方法を、マスターリスト入力法といいます。
相談者 ほほぅ。
丸井 この方法を使えば、同じデータを何回も入力する場合に、入力のスピードを速めることができます。たとえば四書でしたら、同じ商品を何度も売る場合や、同じお客さんに何度も売る場合──
- 商品マスターリスト……「商品コード」「商品名」「色」「サイズ」「単価」などの商品情報をリスト化したもの
- 顧客マスターリスト……「顧客コード」「顧客社名」「顧客担当者名」「住所」「電話番号」などの顧客情報をリスト化したもの
──を事前に作っておけば、「商品コード」を選択入力するだけで好きなセルに「商品名」「色」「サイズ」「単価」を自動入力できたり、「顧客コード」を選択入力するだけで好きなセルに「顧客社名」「顧客担当者名」「住所」「電話番号」を自動入力できます。
相談者 お~、これはいいですね。
丸井 ではさっそく、導入手順にまいりましょう。今回は、「商品コード」を選択入力して「商品名」「単価」を自動入力する場合を例に、ご説明いたします。
相談者 お願いします。
マスターリスト入力法の導入手順
- 新しいワークシートを挿入する
- マスターリストを作成する
- テーブルに変換する
- 名前をつける
- データの入力規則を設定する
- 数式を入力する
手順1. 新しいワークシートを挿入する
丸井 「商品名」「単価」を自動入力したいワークシートと同じファイル内に、新しいワークシートを挿入します。
手順2. マスターリストを作成する
丸井 そこに「商品マスターリスト」を作成します。今回は項目を「商品コード」「商品名」「単価」だけにしますが、お好きな項目を作っていただいてかまいません。何を作ろうがご自由です。もしも「色」や「サイズ」も必要であれば、それらの項目も、どうぞ。
手順3. テーブルに変換する
丸井 「商品マスターリスト」ができたら、それをテーブルに変換します。テーブル名を「商品テーブル」に変えてください。
手順4. 名前をつける
丸井 「商品マスターリスト」の「商品コード」列に「商品コード」という名前をつけます。
手順5. データの入力規則を設定する
丸井 次に、「商品名」「単価」を自動入力したいワークシートを選択します。「商品コード」を選択入力するセルに、「データの入力規則」を設定します。「入力値の種類」を「リスト」にし、「元の値」を「=商品コード」にします。
手順6. 数式を入力する
丸井 「商品名」を自動入力したいセルに──
=IF(B4=””,””,VLOOKUP(B4,商品テーブル,2,0))
──という数式を入力します。「単価」を自動入力したいセルに──
=IF(B4=””,””,VLOOKUP(B4,商品テーブル,3,0))
──という数式を入力します。
商品をあとから追加しても大丈夫
相談者 おお!「商品コード」を選択入力したら、「商品名」「単価」が自動入力された!すげー!
丸井 もちろん、このあと「商品マスターリスト」に商品を追加すれば、その商品は「商品コード」選択入力セルのドロップダウンリストの中にただちに自動で追加されます。
まとめ
丸井 Excelで同じデータを何回も入力する場合、 マスターリストを使えば作業が速くなります。導入手順は簡単です。──
- 新しいワークシートを挿入する
- マスターリストを作成する
- テーブルに変換する
- 名前をつける
- データの入力規則を設定する
- 数式を入力する
──もちろん、あとからリストを追加することもできます。
相談者 この方法だとマクロも使わないから簡単だし、とても気に入りました。今日はありがとうございました。
丸井 こちらこそ、ありがとうございました。
(参考文献:『Excelの極意3データベース』早坂清志著・毎日コミュニケーションズ)
追伸
私・丸井翔がマクロを駆使して作った『Dmaker ディーメーカー:四書作成用Excelファイル(無料)』を使えば、誰でも簡単に、美しいデザインの四書(見積書・納品書・請求書・領収書)をすばやく作成・保存・集計・検索できます。もちろん、マスターリストを使っています。