相談者 おしゃれなビジネス文書を、できるだけ時間をかけないで作りたいのですが、できますか?
丸井 はい、もちろん可能です。Excelを使って、たとえばこんな文書を短時間で作ることができます。
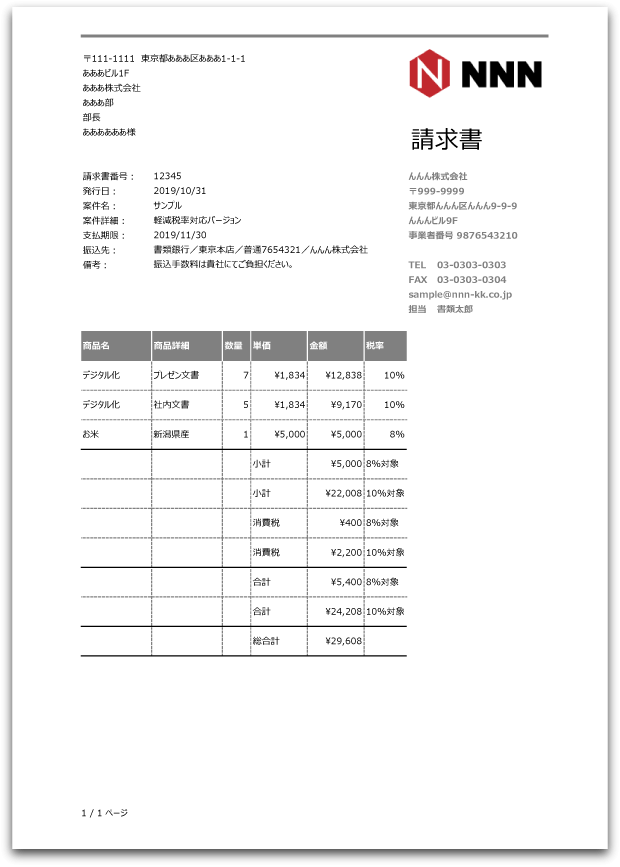
相談者 おお〜、いいですね。
Excelを使う理由
丸井 WordやPowerPointなど、文書を作るソフトが他にもいろいろある中、なぜExcelを使うのかと申しますと、Excelは──
- デザイン技法を活用しやすいから
- 表やグラフを載せやすいから
- オリジナルのテンプレートを作成できるから
──です。それぞれ、くわしく見ていきましょう。
1. Excelはデザイン技法を活用しやすい
丸井 Excelは、レイアウトが自由自在です。つまり、文字・表・グラフ・画像などすべての素材を、思い通りに配置できます。そのため、デザイン技法の活用がとてもしやすいのです。
相談者 たしかに、好きな場所に好きなことを書けますね。Excelは。
丸井 はい。当投稿記事量の関係上、細かいデザイン技法の解説は割愛させていただきますが、これは、WordやPowerPointにはない強みです。
相談者 へ~、そうなんですか。
2. Excelは表やグラフを載せやすい
丸井 Excelは、ご存知の通り、そもそも表計算ソフトです。そのため、表やグラフを作るのに最も適しています。パッと作ってパッと載せることができます。WordやPowerPointでは、こうは行きません。
相談者 たしかにそうですね。WordやPowerPointで表やグラフを載せようと思ったら、結局Excelで作ってそれをコピペ(コピー&ペースト)することになりますもんね。
丸井 そうですね。
3. Excelはオリジナルのテンプレートを作成できる
丸井 Excelは、ユーザーが自由にテンプレートを作って使うことができます。
相談者 テンプレートって、要するに「ひな形」ってことですよね?
丸井 はい、おっしゃる通りです。
相談者 それを好きなように作れるってことかー。それは便利ですね。
丸井 ええ、そうですね。それでは、作り方にまいりましょう。──
美しいデザインのビジネス文書の効率的な作り方
- Excelで文書のデザインをする
- テンプレートとして保存する
- テンプレートをもとに新しいブックを作成する
- 記載内容を入力する
- 印刷・PDF発行をする
- ブックを通常のファイルとして保存する(作成した文書を念のためExcelファイルとして保存しておきたい場合のみ)
1. Excelで文書のデザインをする
Excelでお好みの文書をデザインしてください。
「【エクセル】美しい請求書デザインの作り方」で、請求書デザインの作り方をご紹介しています。
2. テンプレートとして保存する
[Office]ボタン(画面左上)
↓
[名前を付けて保存]
↓
[Excelブック]
↓
[ファイル名]に任意のファイル名を入力、
[ファイルの種類]で「Excelテンプレート(*.xltx)」を選択、
[保存]
3. テンプレートをもとに新しいブックを作成する
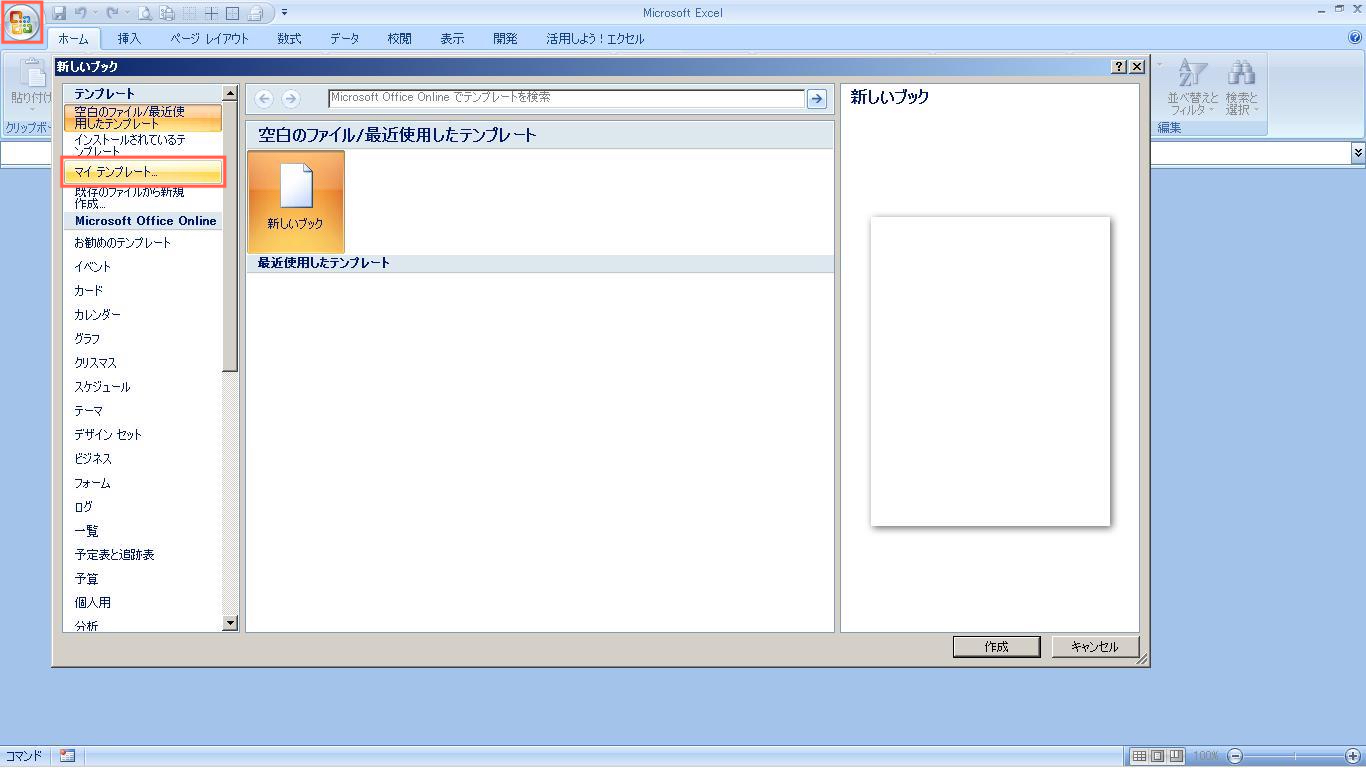
[Office]ボタン(画面左上)
↓
[新規作成]
↓
[マイテンプレート]
↓
2.で作成したテンプレートファイルを選択して[OK]
4. 記載内容を入力する
日付・宛名・題名・本文など、文書に記載したい内容を入力してください。
5. 印刷・PDF発行をする
文書を、紙に印刷したい場合は「印刷」を、PDFファイルにしたい場合は「PDF発行」を、してください。
◆印刷
[Office]ボタン(画面左上)
↓
[印刷]
↓
[印刷]
↓
[OK]
◆PDF発行
[Office]ボタン(画面左上)
↓
[名前を付けて保存]
↓
[PDFまたはXPS]
↓
任意の保存場所を選択、
[ファイル名]に任意のファイル名を入力、
[ファイルの種類]で「PDF(*.pdf)」を選択、
[発行]
6. ブックを通常のファイルとして保存する
作成した文書を、念のためExcelファイルとして保存しておきたい場合は、この方法で保存してください。もしも保存する必要がない場合は、この項目は飛ばしていただいて構いません。
[Office]ボタン(画面左上)
↓
[上書き保存]もしくは[名前を付けて保存]
↓
任意の保存場所を選択、
[ファイル名]に任意のファイル名を入力、
[保存]
テンプレートを編集する方法
相談者 いやー、ありがとうございます。とてもわかりやすかったです。
丸井 よかったです。
相談者 あ、そうだ。テンプレートを後からいじることってできますか?ほら、何か項目を増やしたり減らしたりとか。
丸井 はい、もちろんできます。Excelは、テンプレートを編集するのも簡単です。──
[Office]ボタン(画面左上)
↓
[開く]
↓
編集したいテンプレファイルを選択して[開く]
↓
任意の編集をする
↓
[Office]ボタン
↓
[上書き保存]
↓
[Office]ボタン
↓
[閉じる]
まとめ
丸井 Excelを使えば、美しいデザインのビジネス文書を効率的に作ることができます。なぜならExcelは──
- デザイン技法を活用しやすい
- 表やグラフを載せやすい
- オリジナルのテンプレートを作成できる
──からです。作り方は簡単です。──
- Excelで文書のデザインをする
- テンプレートとして保存する
- テンプレートをもとに新しいブックを作成する
- 記載内容を入力する
- 印刷・PDF発行をする
- ブックを通常のファイルとして保存する(作成した文書を念のためExcelファイルとして保存しておきたい場合のみ)
──一度テンプレートを作ってしまえば、以後は3.からで大丈夫です。
相談者 そうかー、2回目以降から作業が楽になるわけですね。
丸井 そういうことですね。そしてもちろん、後からテンプレートを編集するのも簡単です。
相談者 よーし、これからはこの方法で作ってみよう。今日はありがとうございました。
丸井 はい、こちらこそ、ありがとうございました。
追伸
美しいデザインの四書(見積書・納品書・請求書・領収書)をすばやく作成・保存・集計・検索したいですか?

