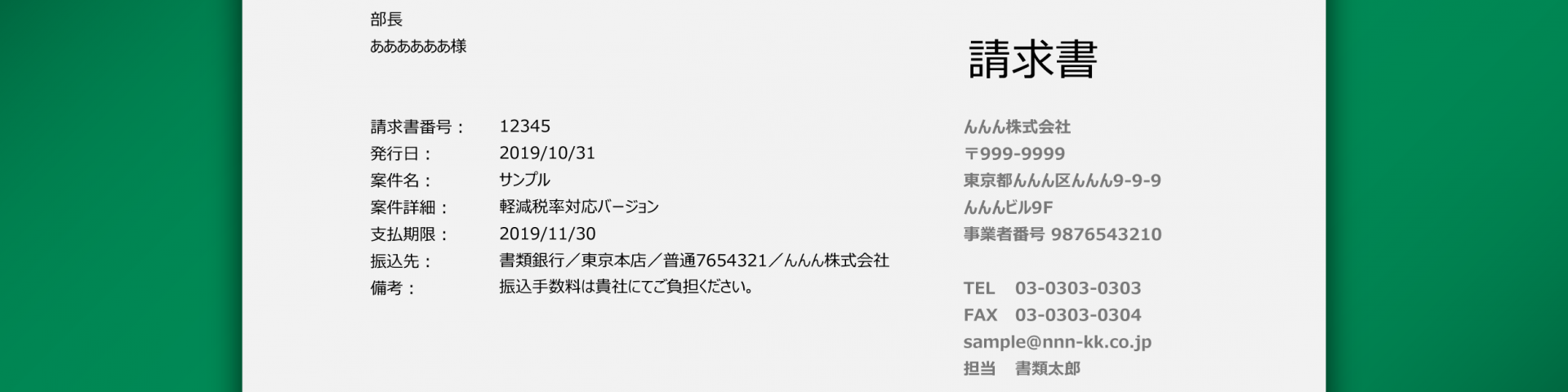(テンプレートの無料ダウンロードは当記事末尾↓↓↓からどうぞ。)
相談者 「美しいデザインのビジネス文書の効率的な作り方:初級編」で、見本として見せてくださった請求書のデザインがとても気に入りました。あのデザインで請求書のテンプレートを作りたいのですが、作り方を教えていただけませんか?
丸井 はい、こちらですね。
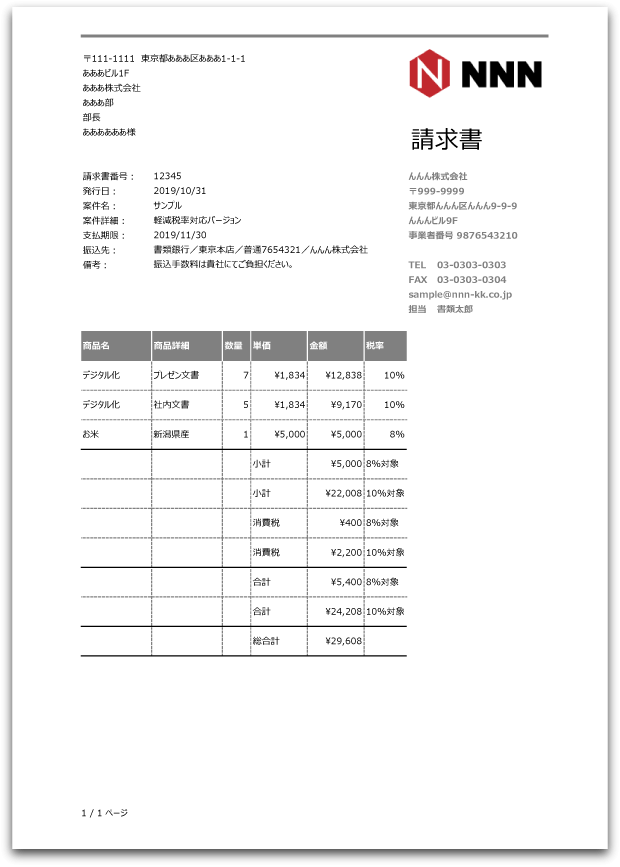
相談者 そうです、そうです。この請求書、「案件詳細:」のところに「軽減税率対応バージョン」って書いてあるんですが、今度消費税が10%に上がった時(2019年10月予定)に導入される「軽減税率」に対応しているってことですよね?
軽減税率に対応
丸井 はい、おっしゃる通りです。軽減税率の適用を受けるには、そのための書式で請求書を作る必要があるのですが、この請求書は、その要件を満たしていますので、軽減税率の適用を受けることができます。ご安心ください。
相談者 ああよかった。
封筒の宛名書きが不要
丸井 また、 この請求書は、窓付き長3封筒に入れた時、窓部分に顧客の住所・会社名・担当者名が来るので、封筒の宛名書きを不要にすることができます。
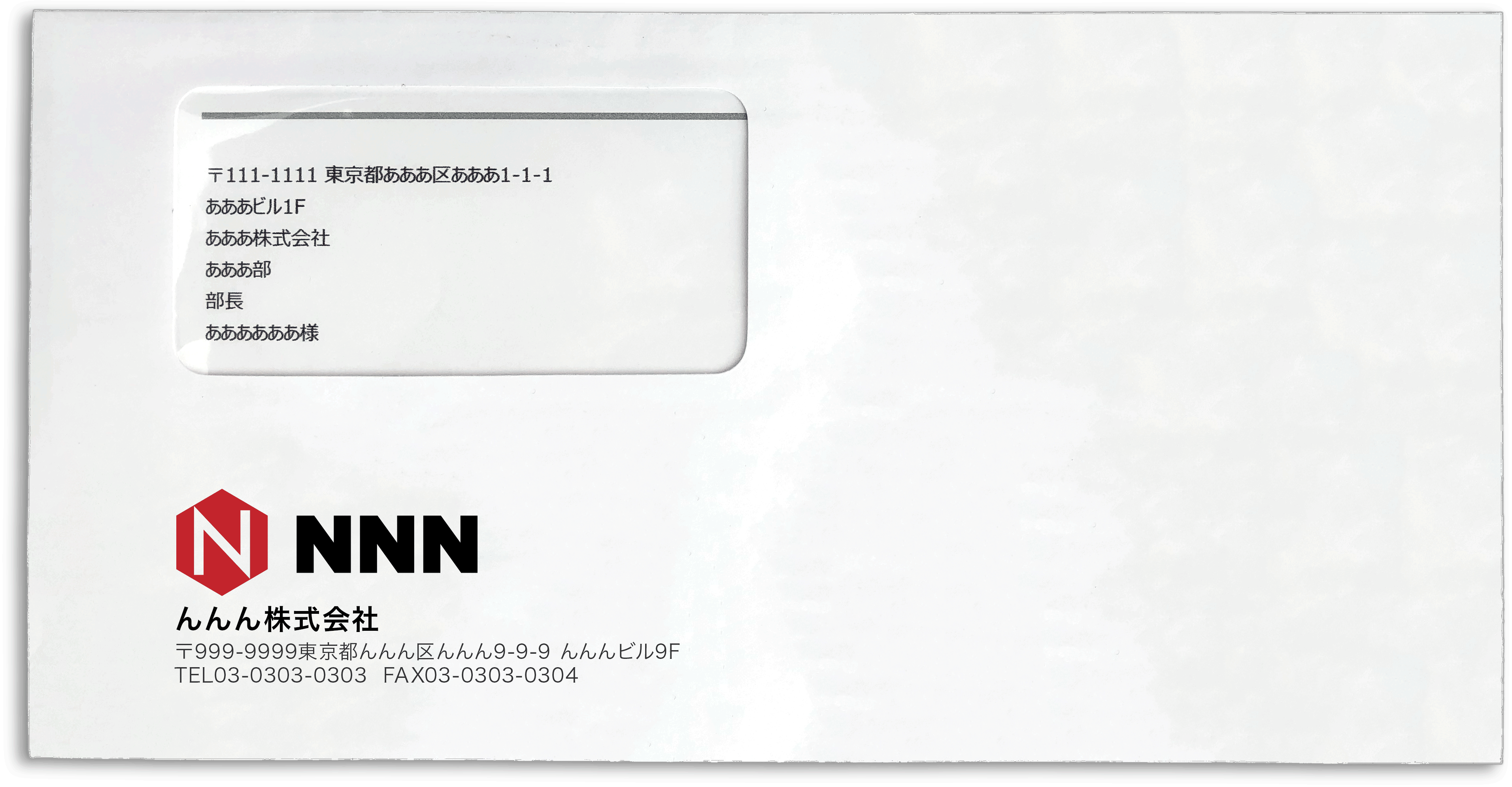
相談者 おお~、これは便利ですね。
丸井 はい。では、作り方のご説明に参ります。
請求書テンプレートの作り方
- フォント・フォントサイズ・行高・列幅を変更する
- 余白・フッターを変更する
- タイトル行を設定する(文書が複数ページになった場合、タイトル行として設定した行がすべてのページの上部に記載されます)
- 上端に灰色の太罫線を入れる
- ロゴマークを配置する
- 文書名称を入力する
- 自社情報を入力する
- 見出しを入力する
- 入力欄を作る
- 関数を入力する
- テンプレートとして保存する
1. フォント・フォントサイズ・行高・列幅を変更する
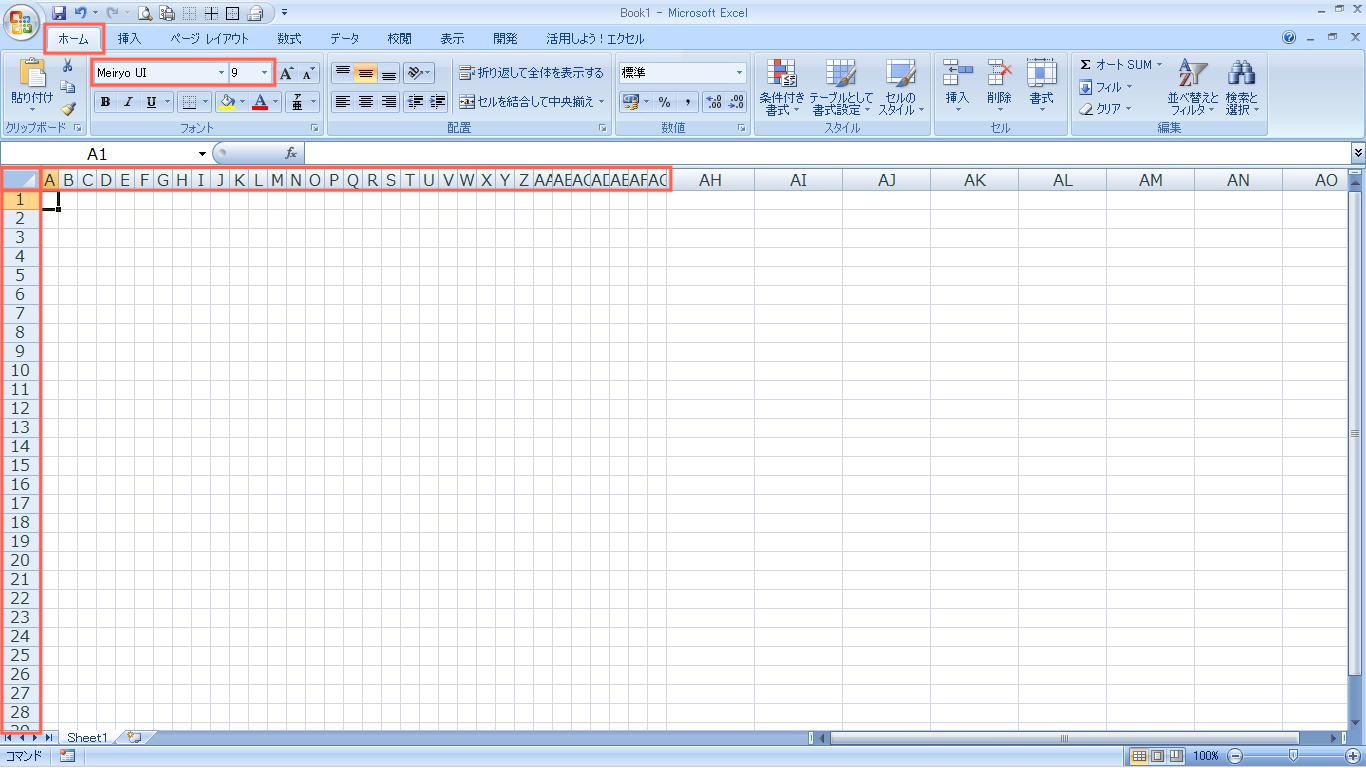
[すべて選択]ボタン(表の左上、行見出しと列見出しの交差部分)をクリックして、すべてのセルを選択する
↓
[ホーム]タブ
↓
[フォント]を「Meiryo UI」、
[フォントサイズ]を「9」、
に変更
↓
すべてのセルが選択された状態のまま、[行見出し](表の左側)を右クリック
↓
[行の高さ]
↓
「14.25」に変更して[OK]
↓
列A~AGを選択して右クリック
↓
[列の幅]
↓
「1.2」に変更して[OK]
2. 余白・フッターを変更する
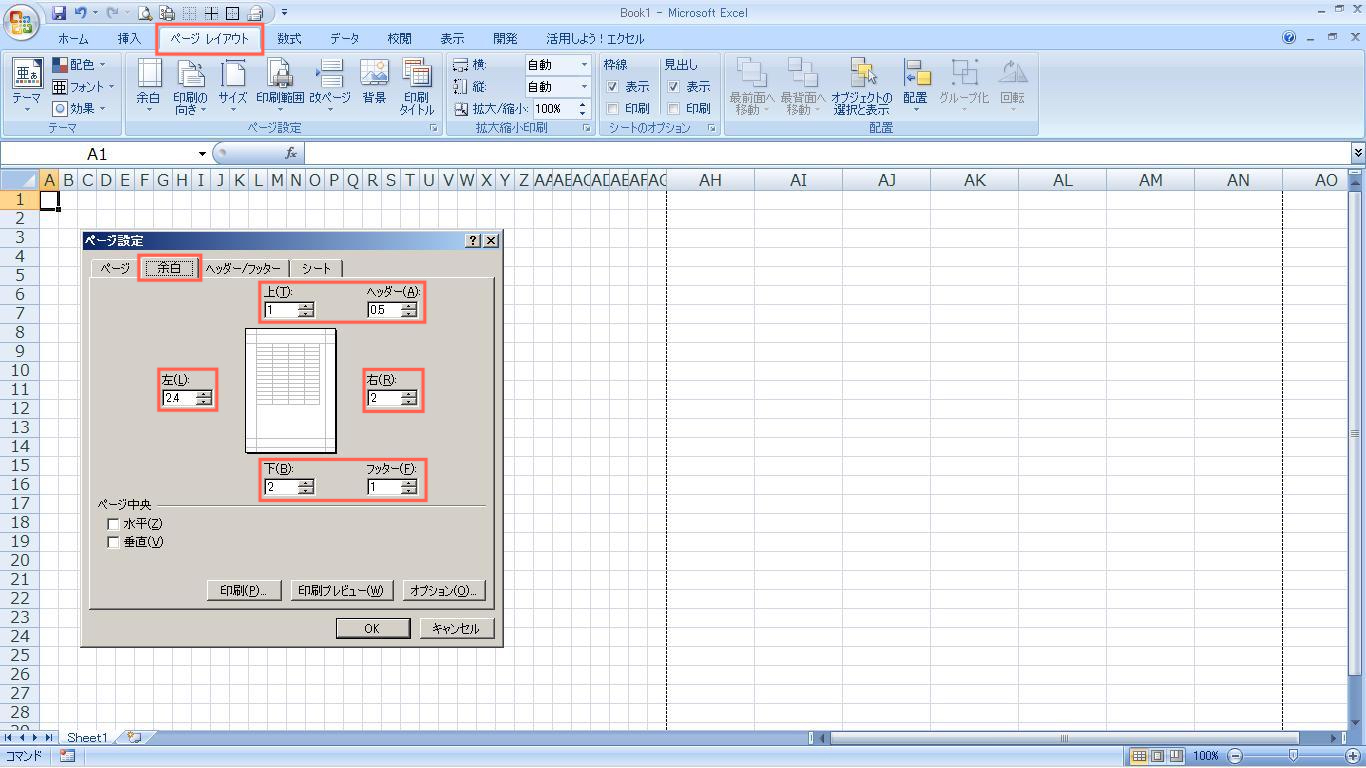
[ページレイアウト]タブ
↓
[余白]
↓
[ユーザー設定の余白]
↓
[上]を「1」、
[ヘッダー]を「0.5」、
[左]を「2.4」、
[右]を「2」、
[下]を「2」、
[フッター]を「1」、
に変更(まだ[OK]はクリックしません)
↓
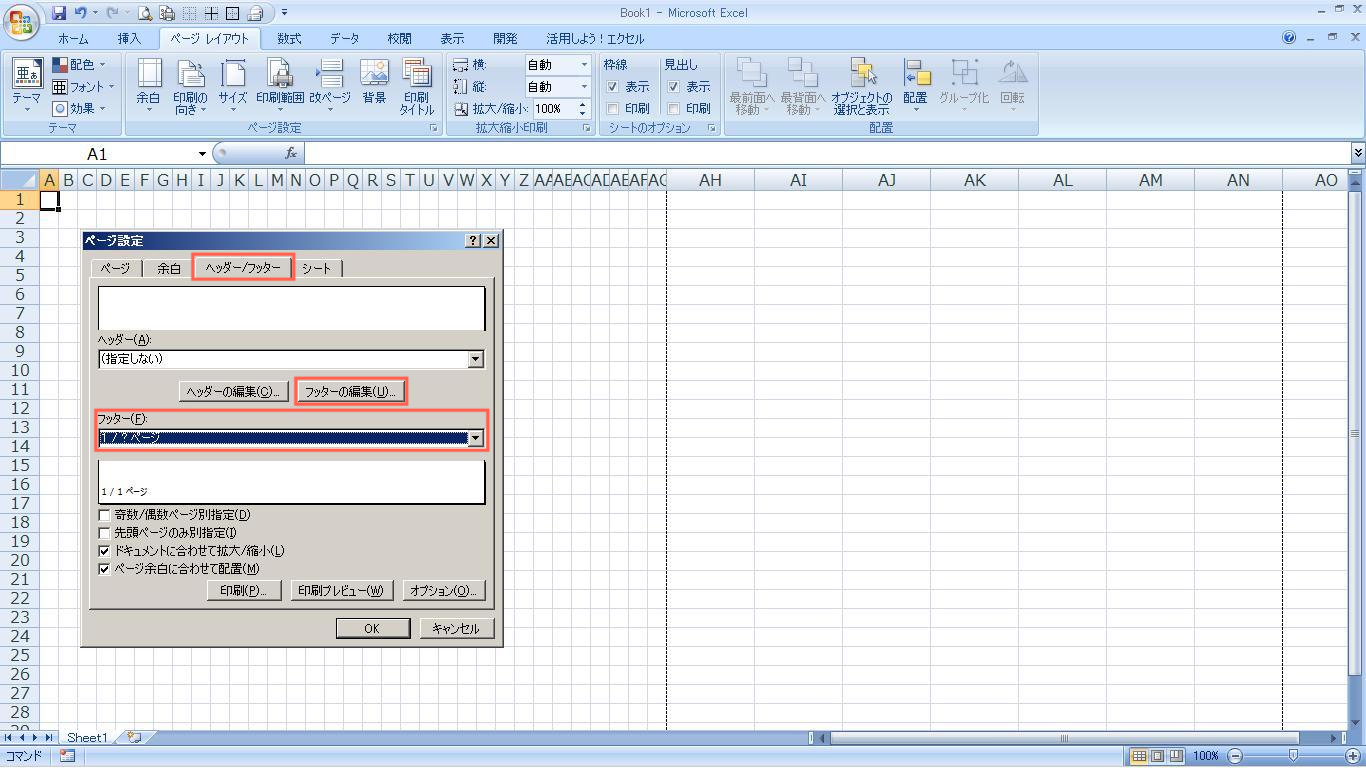
[ヘッダー/フッター]タブ
↓
[フッター]で「1/?ページ」を選択
↓
[フッターの編集]
↓
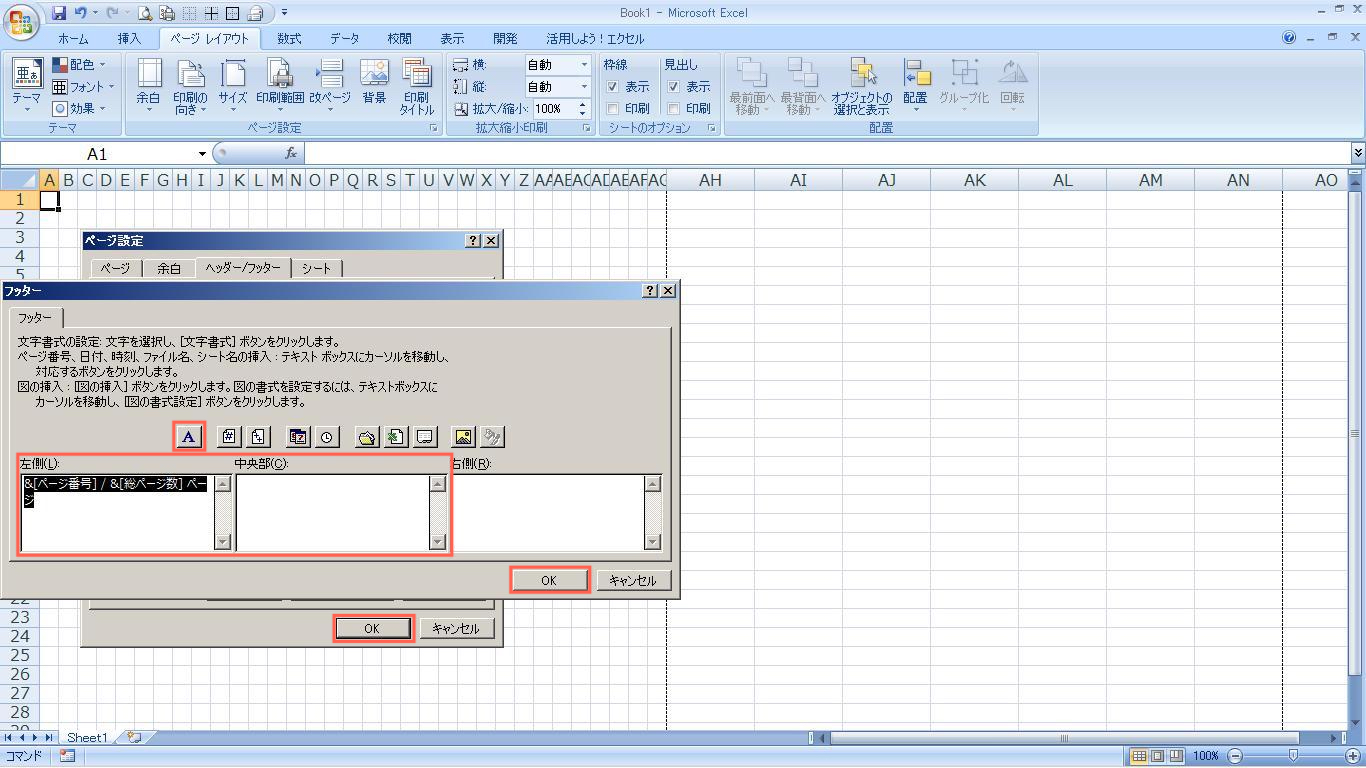
[中央部]の「&[ページ番号] / &[総ページ数] ページ」を切り取り、[左側]に貼り付け
↓
[左側]の「&[ページ番号] / &[総ページ数] ページ」を選択
↓
[文字書式]ボタン(青字で「A」と書かれたボタン)
↓
[フォント名]を「Meiryo UI」、
[フォントサイズ]を「9」、
に変更して[OK]
↓
[OK]([フッター]ウインドウ)
↓
[OK]([ページ設定]ウインドウ)
3. タイトル行を設定する
文書が複数ページになった場合、タイトル行として設定した行がすべてのページの上部に記載されます
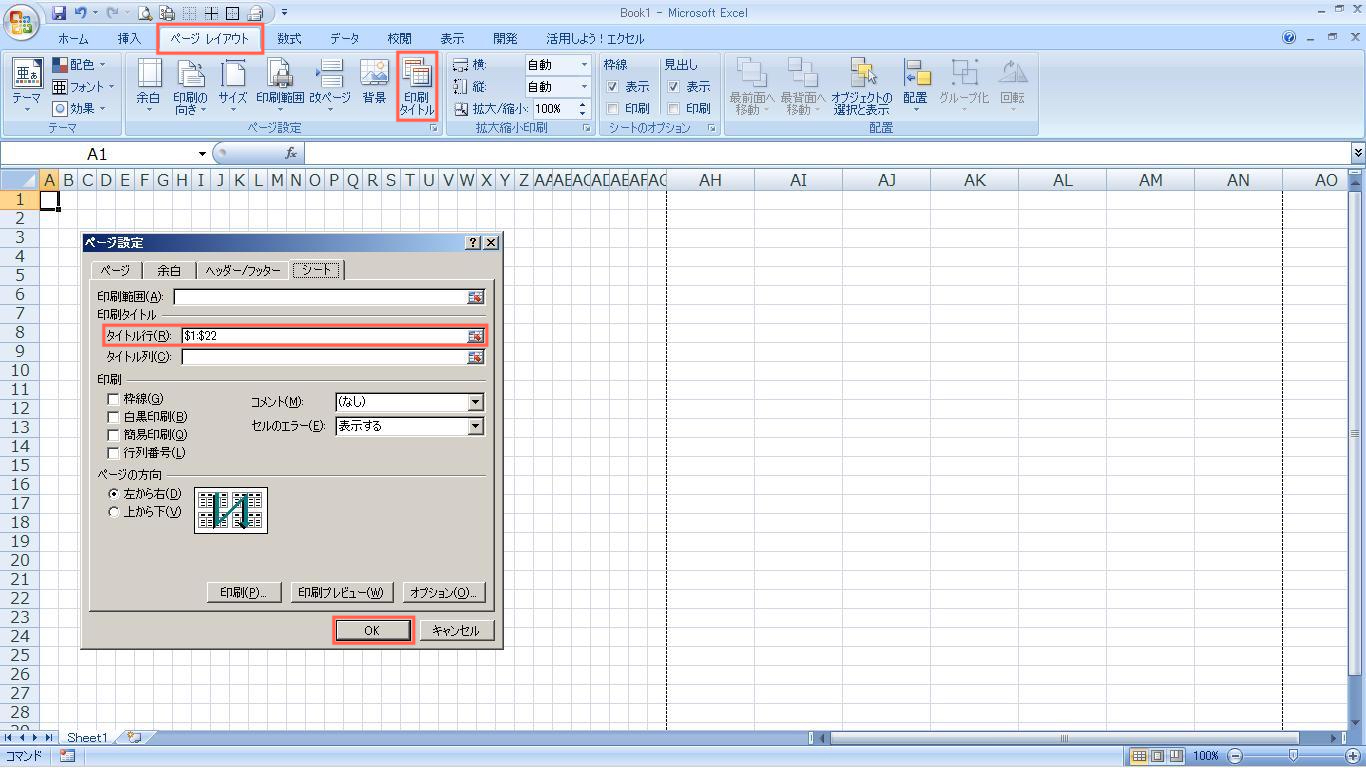
[ページレイアウト]タブ
↓
[印刷タイトル]
↓
[タイトル行]に「$1:$22」を入力して[OK]
4. 上端に灰色の太罫線を入れる
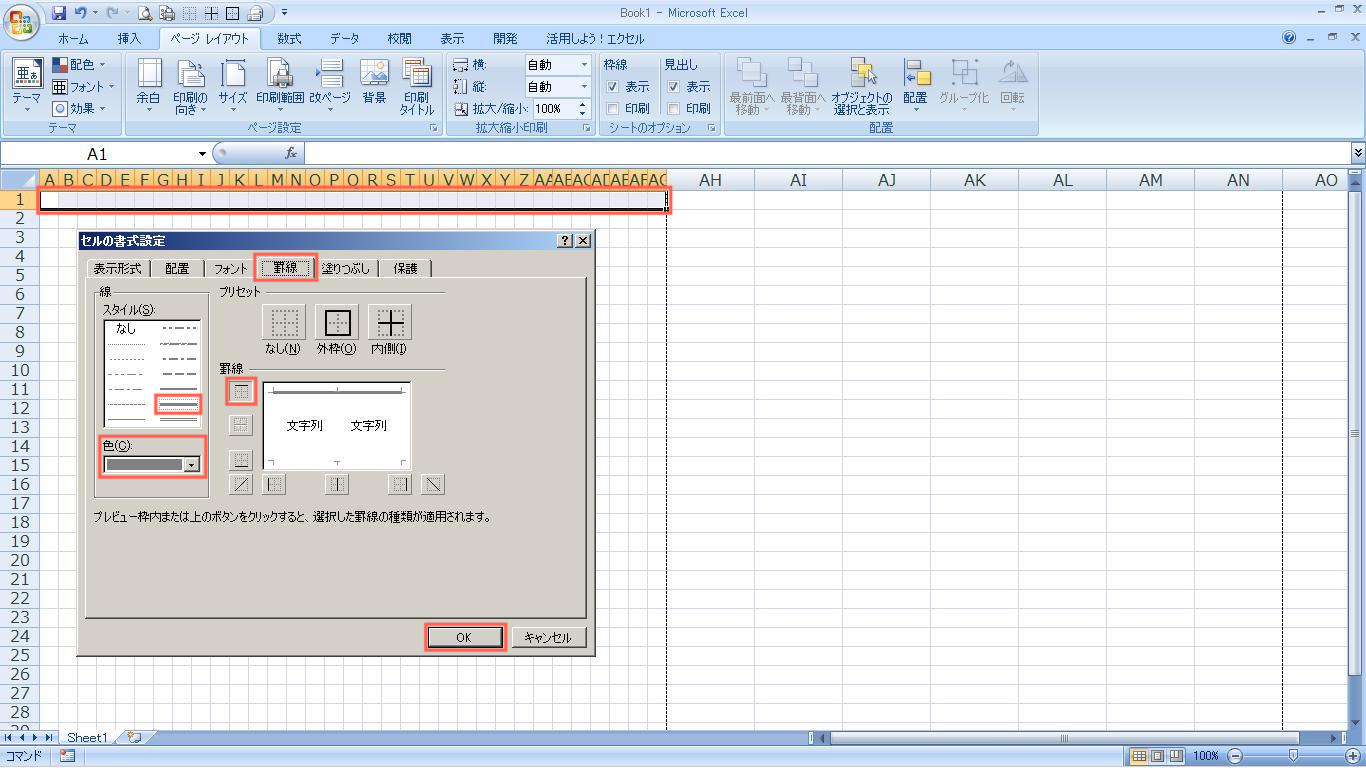
セルA1~AG1を選択して右クリック
↓
[セルの書式設定]
↓
[罫線]タブ
↓
線の
[スタイル]は「太罫線」、
[色]は「灰色(黒、テキスト1、白+基本色50%)」、
[罫線]は「上罫線」、
を選択して[OK]
5. ロゴマークを配置する
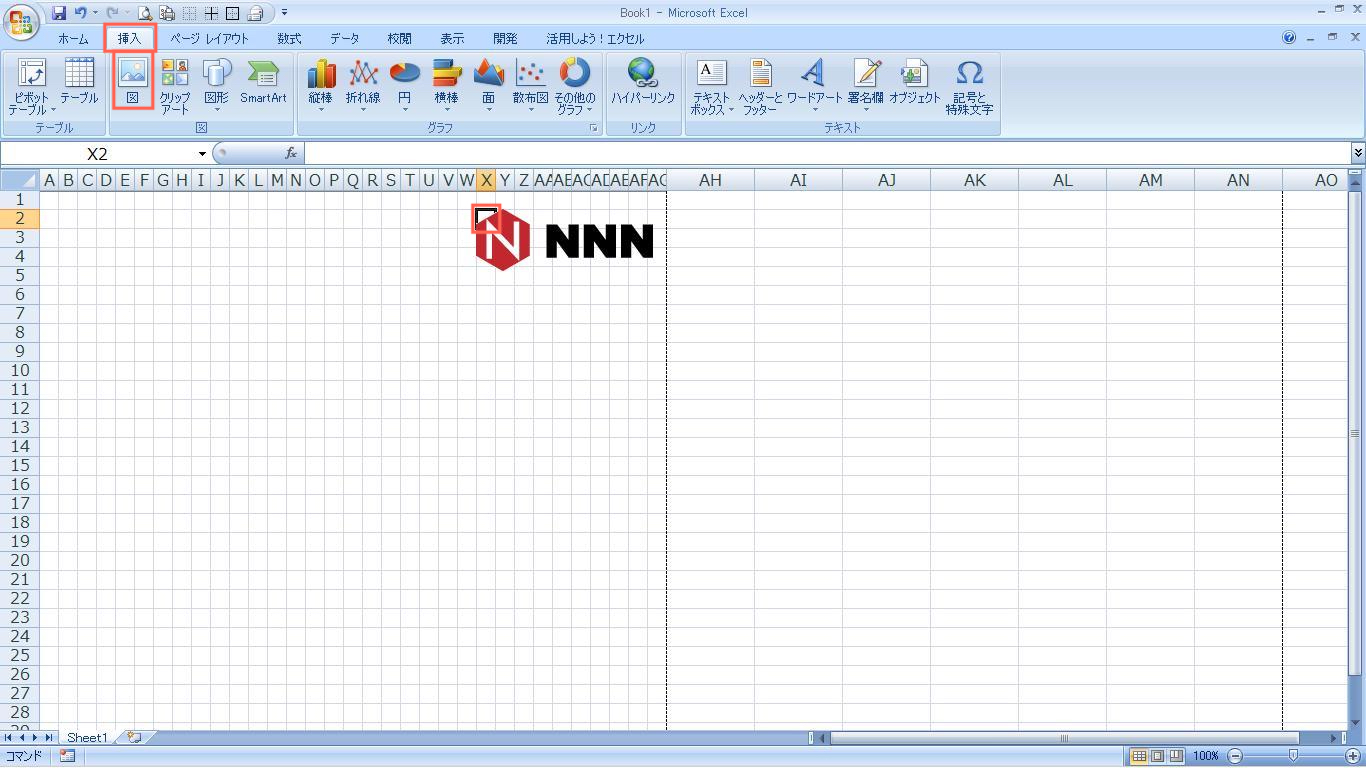
セルX2を選択
↓
[挿入]タブ
↓
[図]
↓
任意の画像ファイル(推奨サイズは幅177ピクセル以下・高さ77ピクセル以下)を選択して[挿入]
6. 文書名称を入力する
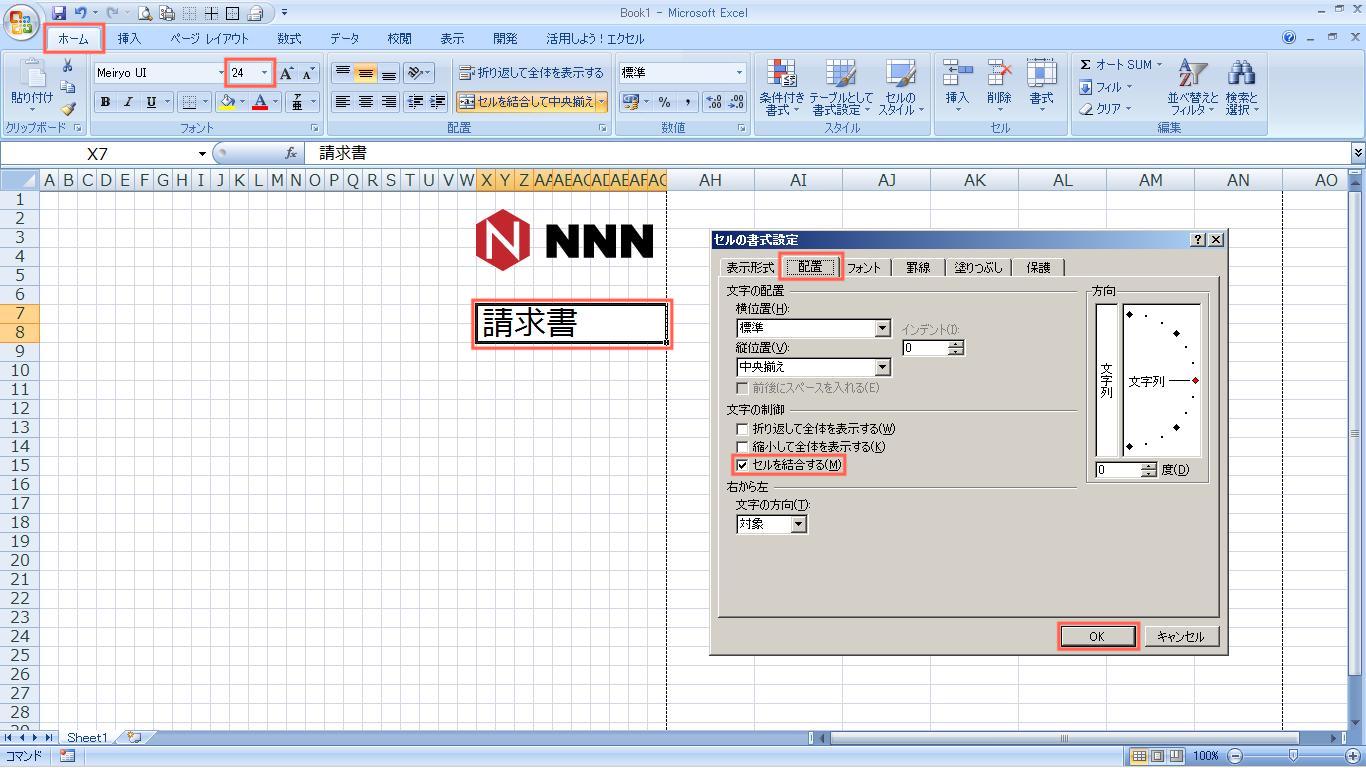
セルX7~AG8を選択して右クリック
↓
[セルの書式設定]
↓
[配置]タブ
↓
[セルを結合する]にチェックを入れて[OK]
↓
[ホーム]タブ
↓
[フォントサイズ]を「24」に変更
↓
「請求書」と入力
7. 自社情報を入力する
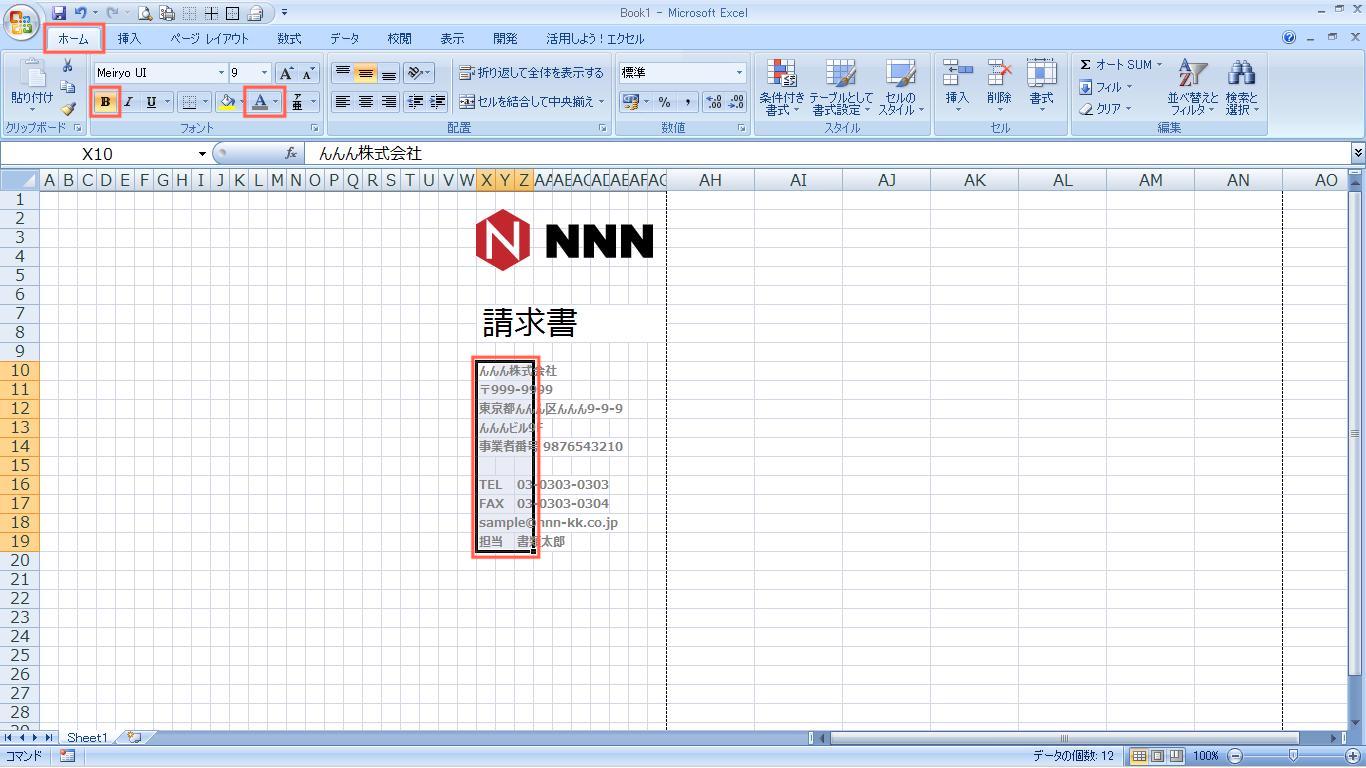
セルX10に社名、
セルX11に郵便番号、
セルX12に住所1行目、
セルX13に住所2行目、
セルX14に事業者番号(軽減税率適用に必要な情報ですので、ご不要の際は入力不要)、
セルX16に「TEL」、
セルZ16に電話番号、
セルX17に「FAX」、
セルZ17にファックス番号、
セルX18にメールアドレス、
セルX19に「担当」、
セルZ19に担当者名、
を入力
↓
セルX10~Z19を選択
↓
[ホーム]タブ
↓
[太字]
↓
[フォントの色]を「灰色(同)」に変更
8. 見出しを入力する
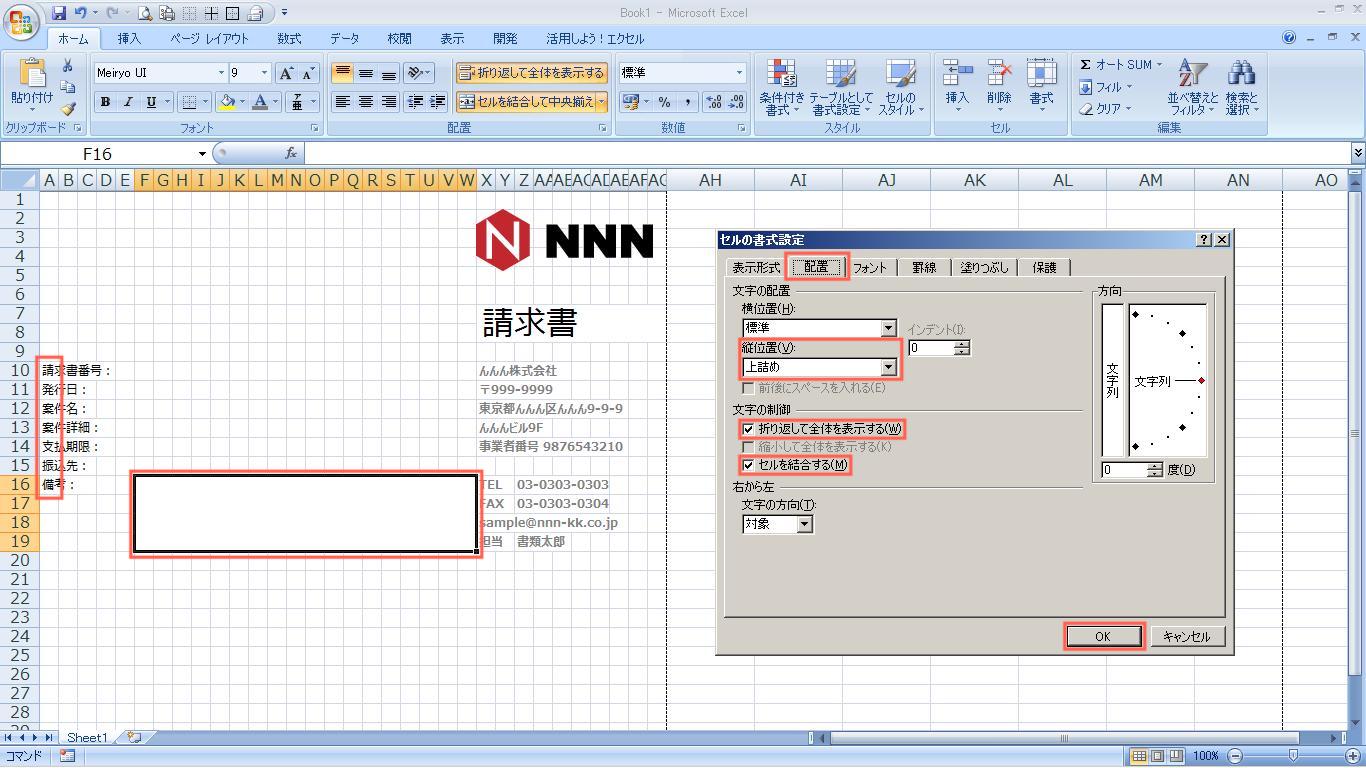
セルA10に「請求書番号:」、
セルA11に「発行日:」、
セルA12に「案件名:」、
セルA13に「案件詳細:」、
セルA14に「支払期限:」、
セルA15に「振込先:」、
セルA16に「備考:」、
を入力
↓
セルF16~W19を選択して右クリック
↓
[セルの書式設定]
↓
[配置]タブ
↓
[縦位置]を「上詰め」に変更、
[折り返して全体を表示する]と[セルを結合する]にチェックを入れて、
[OK]
↓
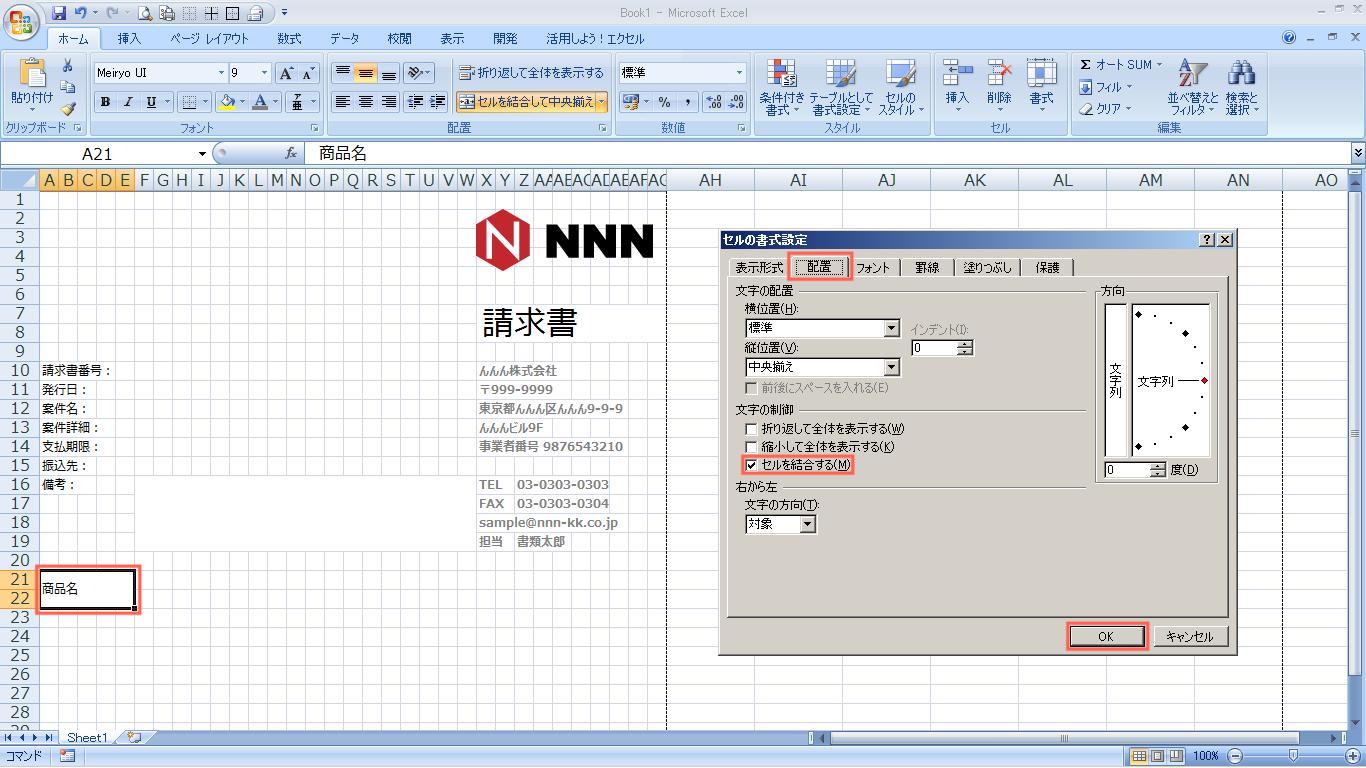
セルA21~E22を選択して右クリック
↓
[セルの書式設定]
↓
[配置]タブ
↓
[セルを結合する]にチェックを入れて[OK]
↓
「商品名」と入力
↓
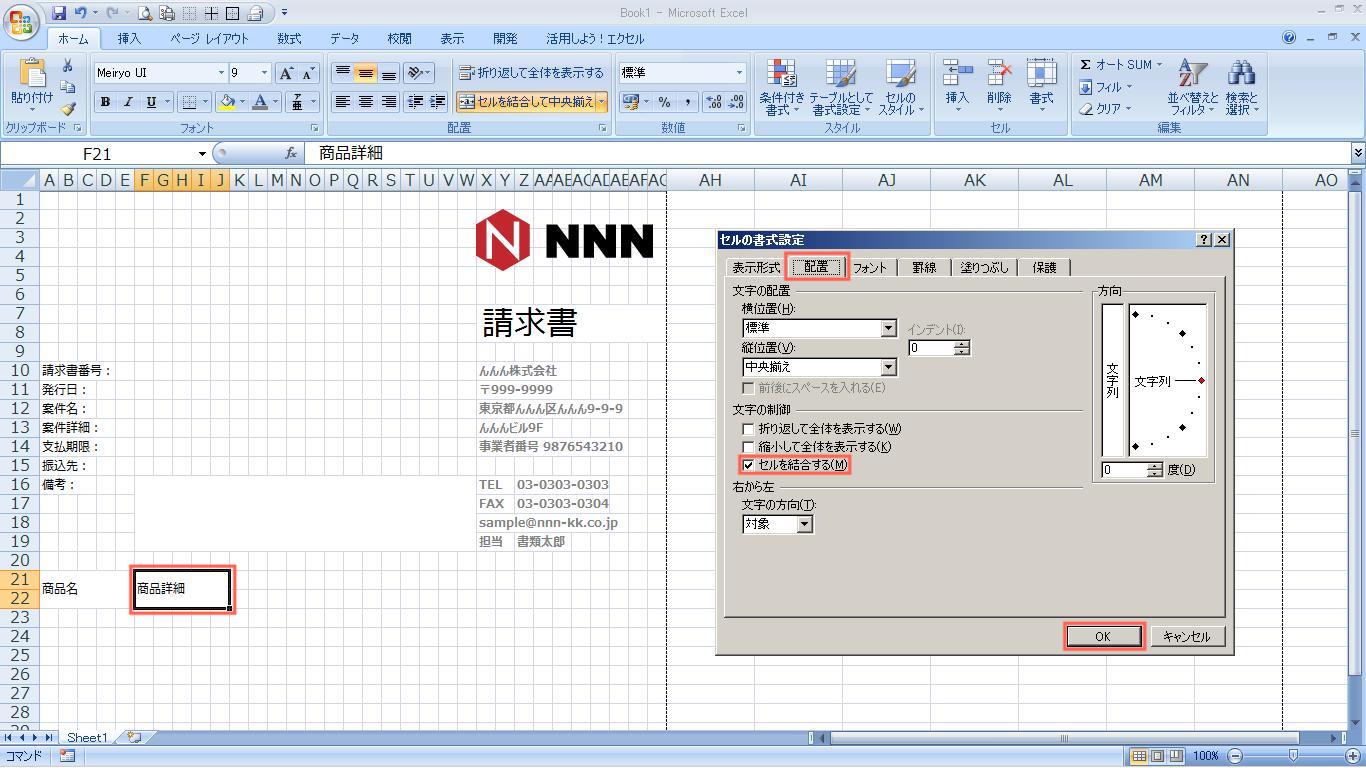
セルF21~J22を選択して右クリック
↓
[セルの書式設定]
↓
[配置]タブ
↓
[セルを結合する]にチェックを入れて[OK]
↓
「商品詳細」と入力
↓
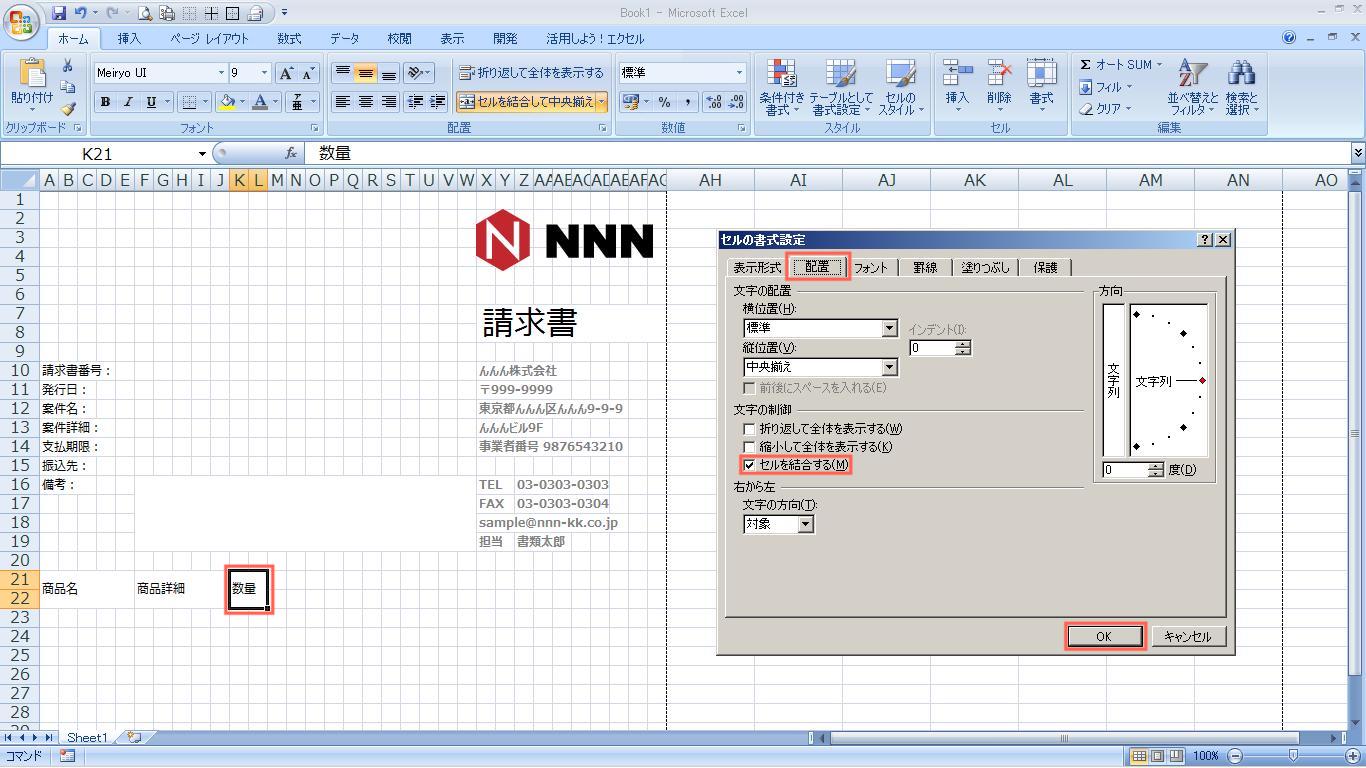
セルK21~L22を選択して右クリック
↓
[セルの書式設定]
↓
[配置]タブ
↓
[セルを結合する]にチェックを入れて[OK]
↓
「数量」と入力
↓
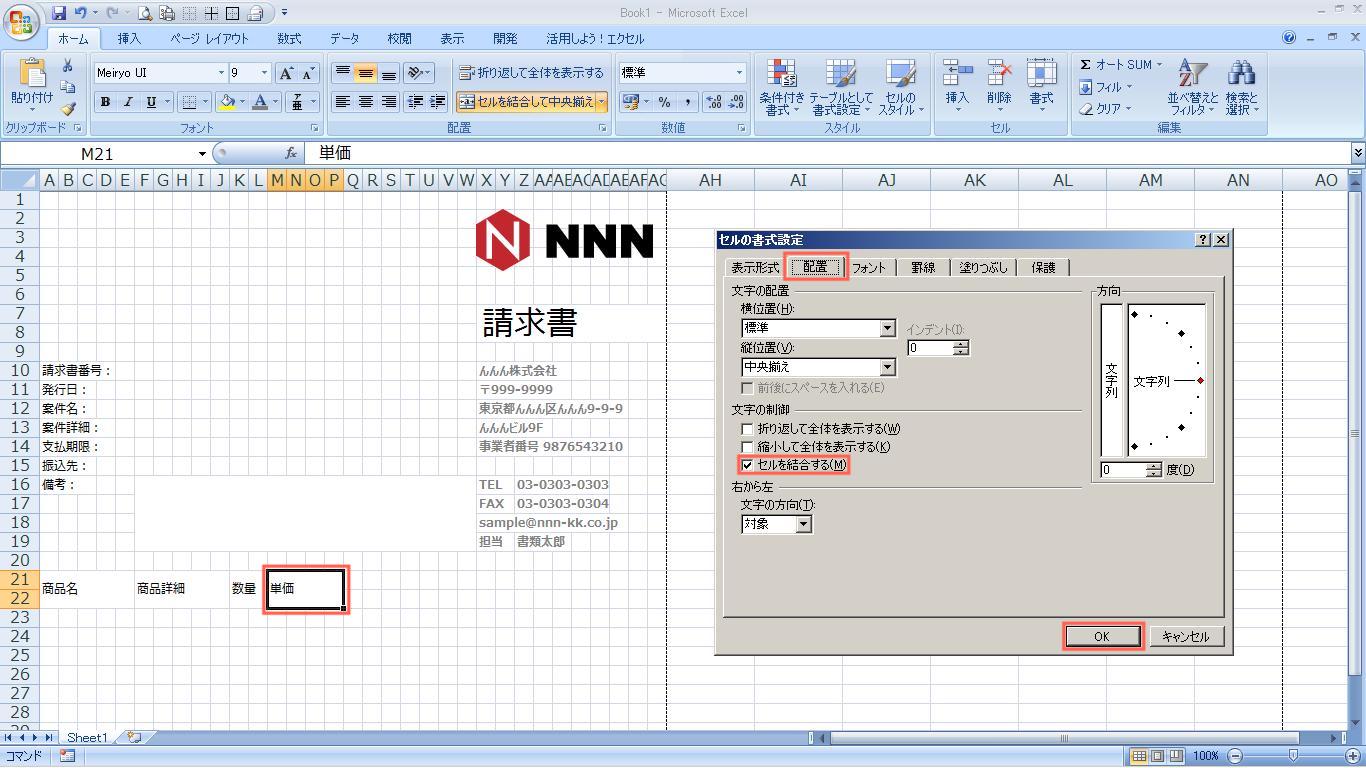
セルM21~P22を選択して右クリック
↓
[セルの書式設定]
↓
[配置]タブ
↓
[セルを結合する]にチェックを入れて[OK]
↓
「単価」と入力
↓
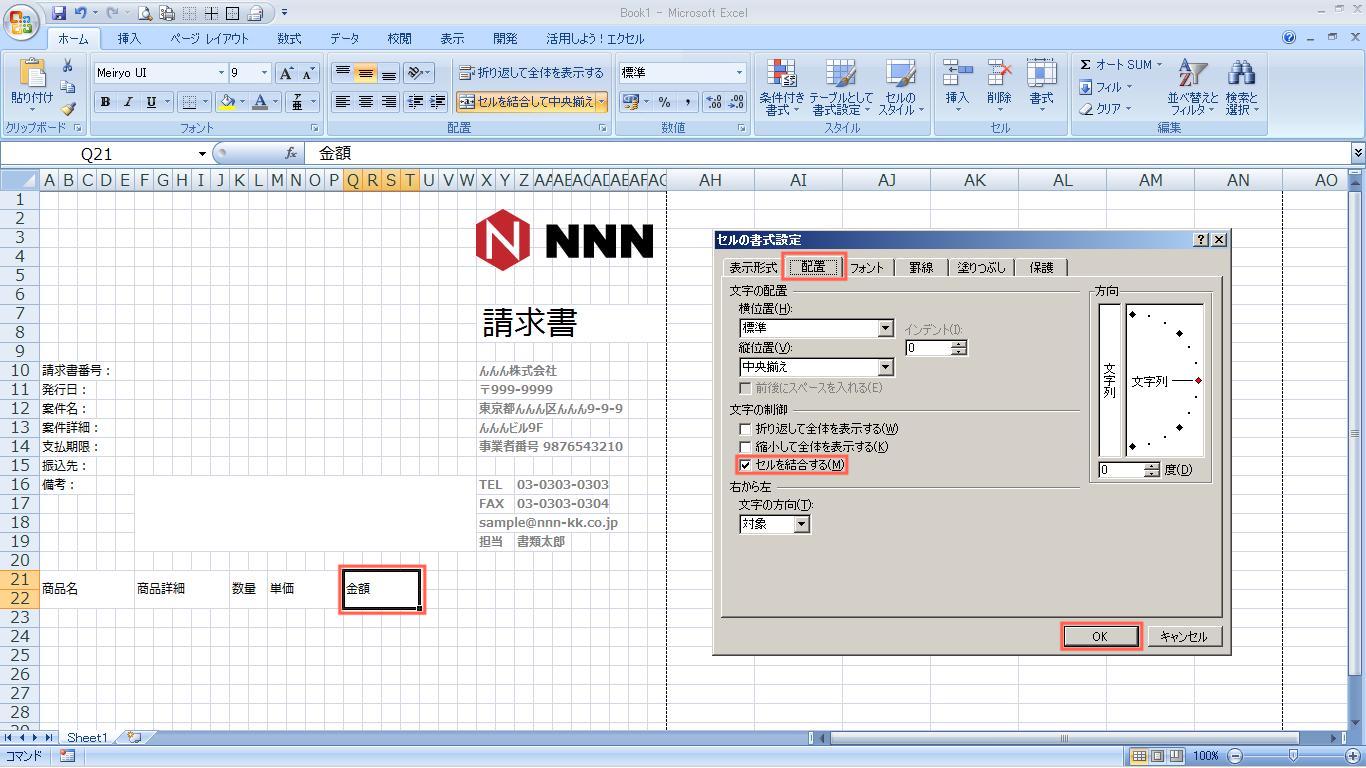
セルQ21~T22を選択して右クリック
↓
[セルの書式設定]
↓
[配置]タブ
↓
[セルを結合する]にチェックを入れて[OK]
↓
「金額」と入力
↓
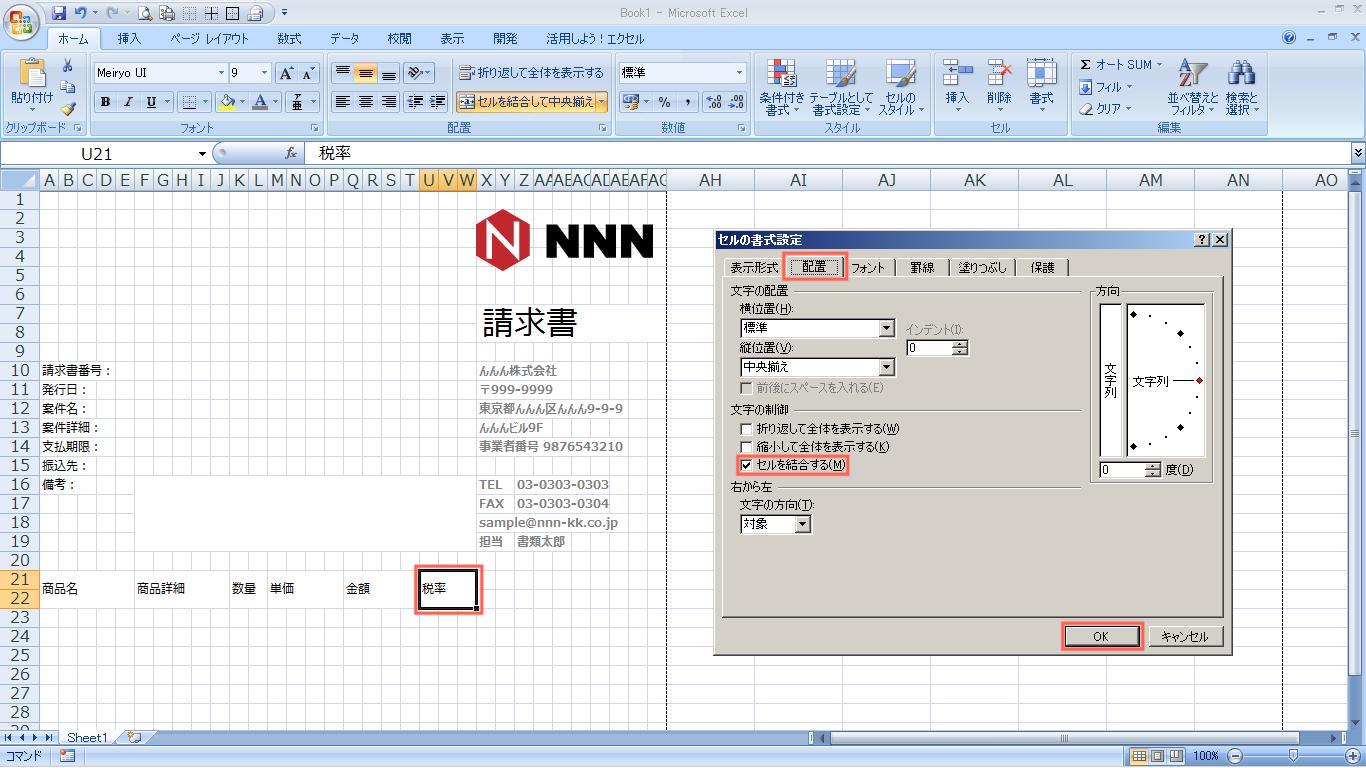
セルU21~W22を選択して右クリック
↓
[セルの書式設定]
↓
[配置]タブ
↓
[セルを結合する]にチェックを入れて[OK]
↓
「税率」と入力
↓
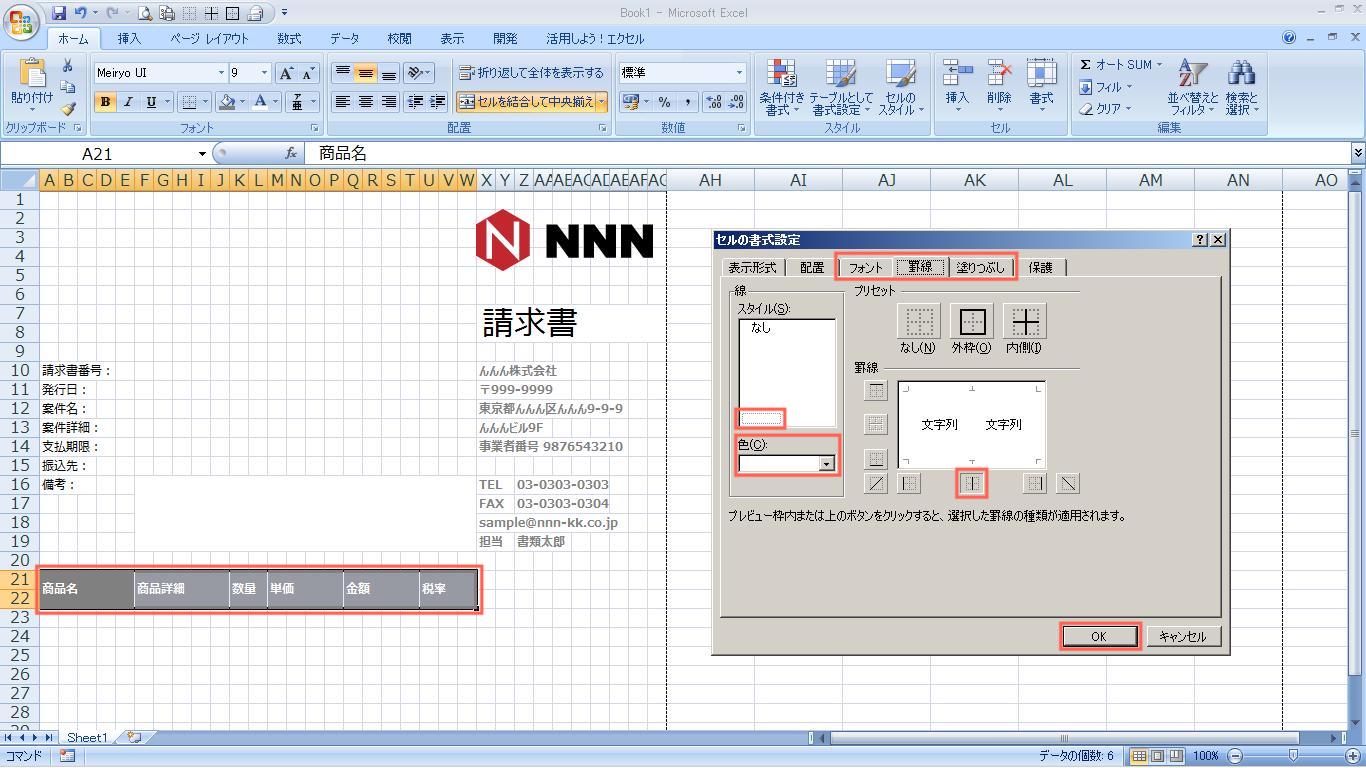
セルA21~W22を選択して右クリック
↓
[セルの書式設定]
↓
[フォント]タブ
↓
[色]で「白色(白、背景1)」、
[スタイル]で「太字」、
を選択
↓
[罫線]タブ
↓
線の
[スタイル]は「罫線」、
[色]は「白色(同)」、
[罫線]は「縦中罫線」、
を選択
↓
[塗りつぶし]タブ
↓
[背景色]に「灰色(同)」を選択して[OK]
9. 入力欄を作る
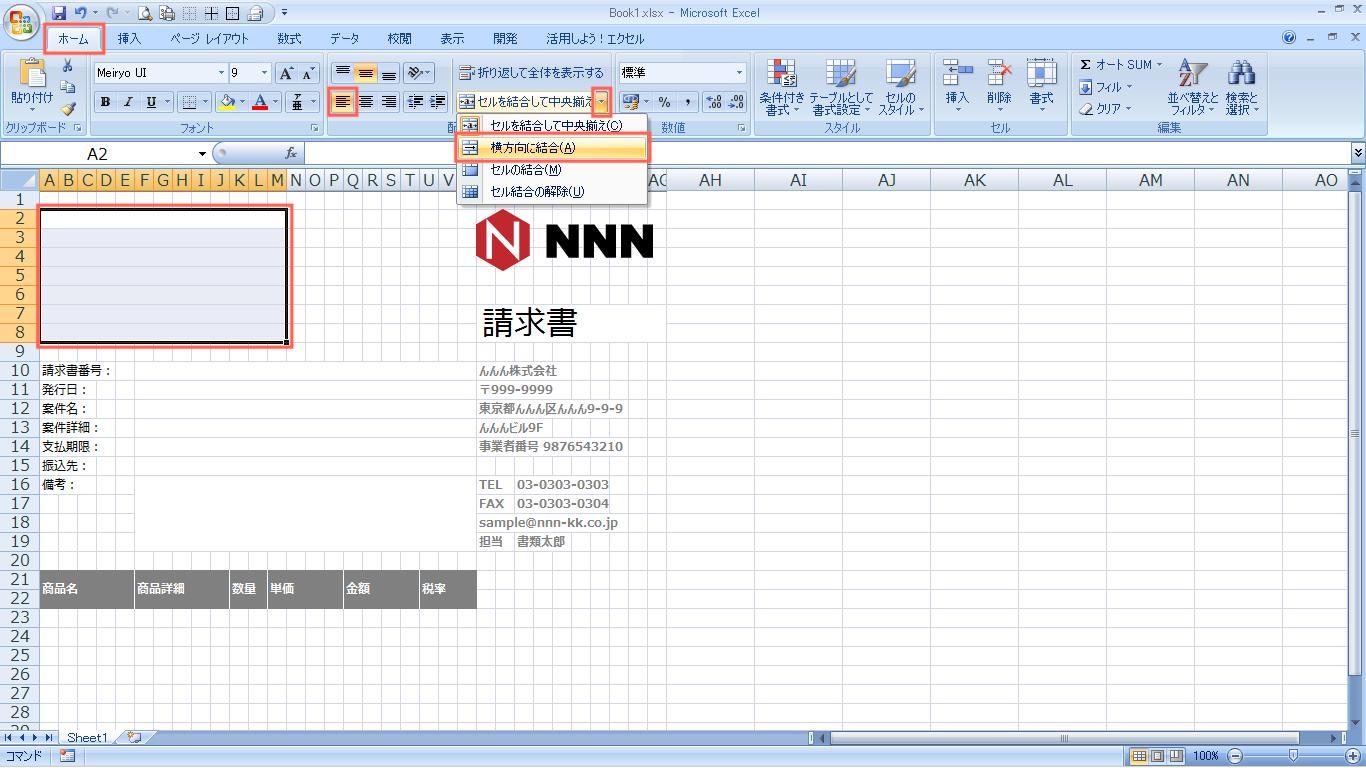
セルA2~M8を選択
↓
[ホーム]タブ
↓
[セルを結合して中央揃え]の右の[▼]
↓
[横方向に結合]
↓
[文字列を左に揃える]
↓
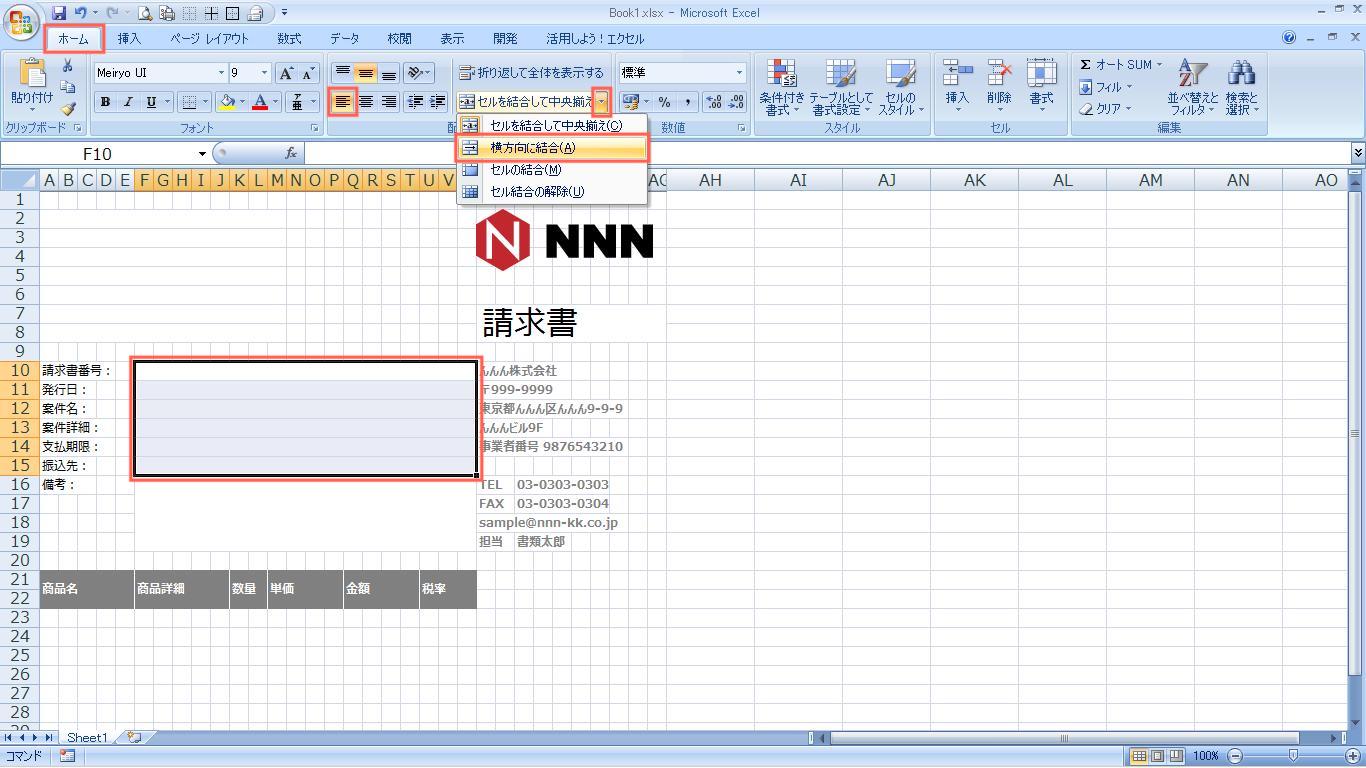
セルF10~W15を選択
↓
[ホーム]タブ
↓
[セルを結合して中央揃え]の右の[▼]
↓
[横方向に結合]
↓
[文字列を左に揃える]
↓
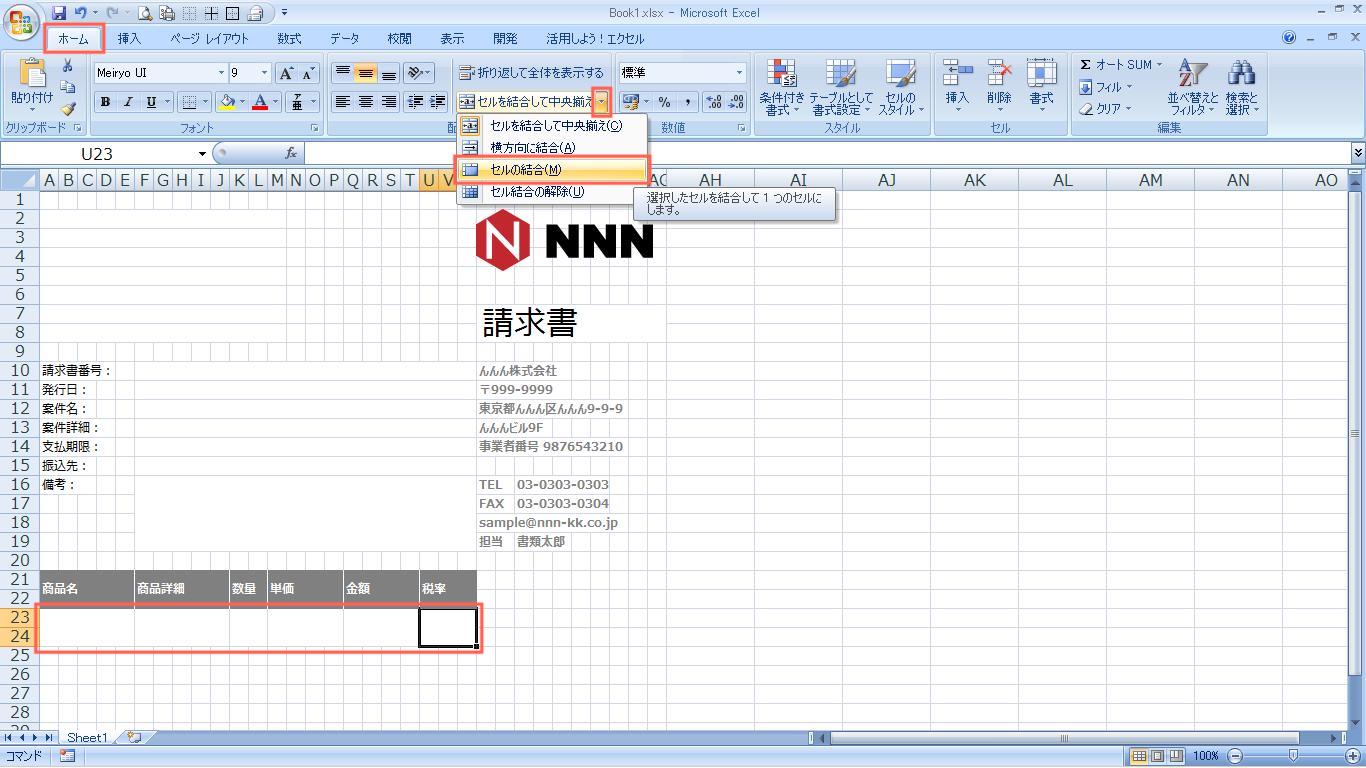
セルA23~E24を選択
↓
[ホーム]タブ
↓
[セルを結合して中央揃え]の右の[▼]
↓
[セルの結合]
↓
セルF23~J24を選択
↓
[ホーム]タブ
↓
[セルを結合して中央揃え]の右の[▼]
↓
[セルの結合]
↓
セルK23~L24を選択
↓
[ホーム]タブ
↓
[セルを結合して中央揃え]の右の[▼]
↓
[セルの結合]
↓
セルM23~P24を選択
↓
[ホーム]タブ
↓
[セルを結合して中央揃え]の右の[▼]
↓
[セルの結合]
↓
セルQ23~T24を選択
↓
[ホーム]タブ
↓
[セルを結合して中央揃え]の右の[▼]
↓
[セルの結合]
↓
セルU23~W24を選択
↓
[ホーム]タブ
↓
[セルを結合して中央揃え]の右の[▼]
↓
[セルの結合]
↓
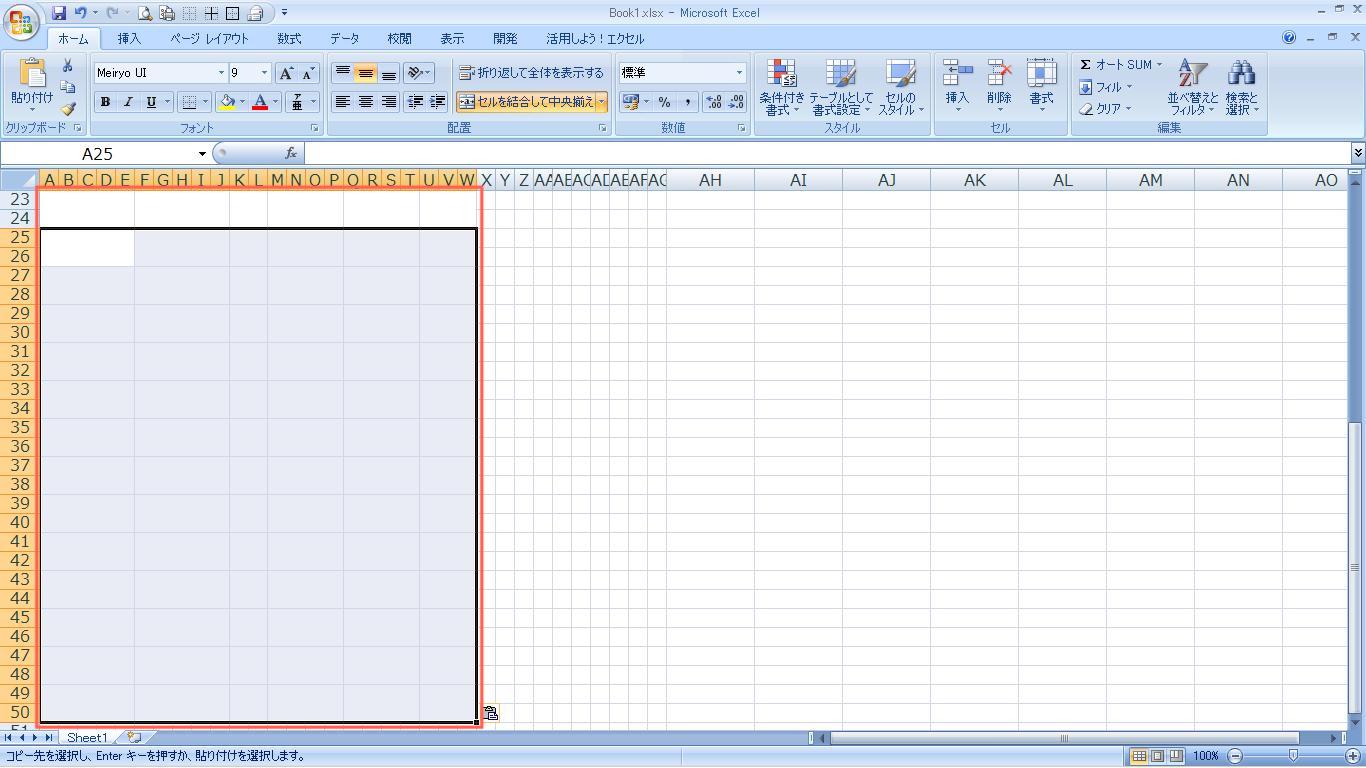
セルA23~W24を選択して右クリック
↓
[コピー]
↓
セルA25~W50を選択して右クリック
↓
[貼り付け]
↓
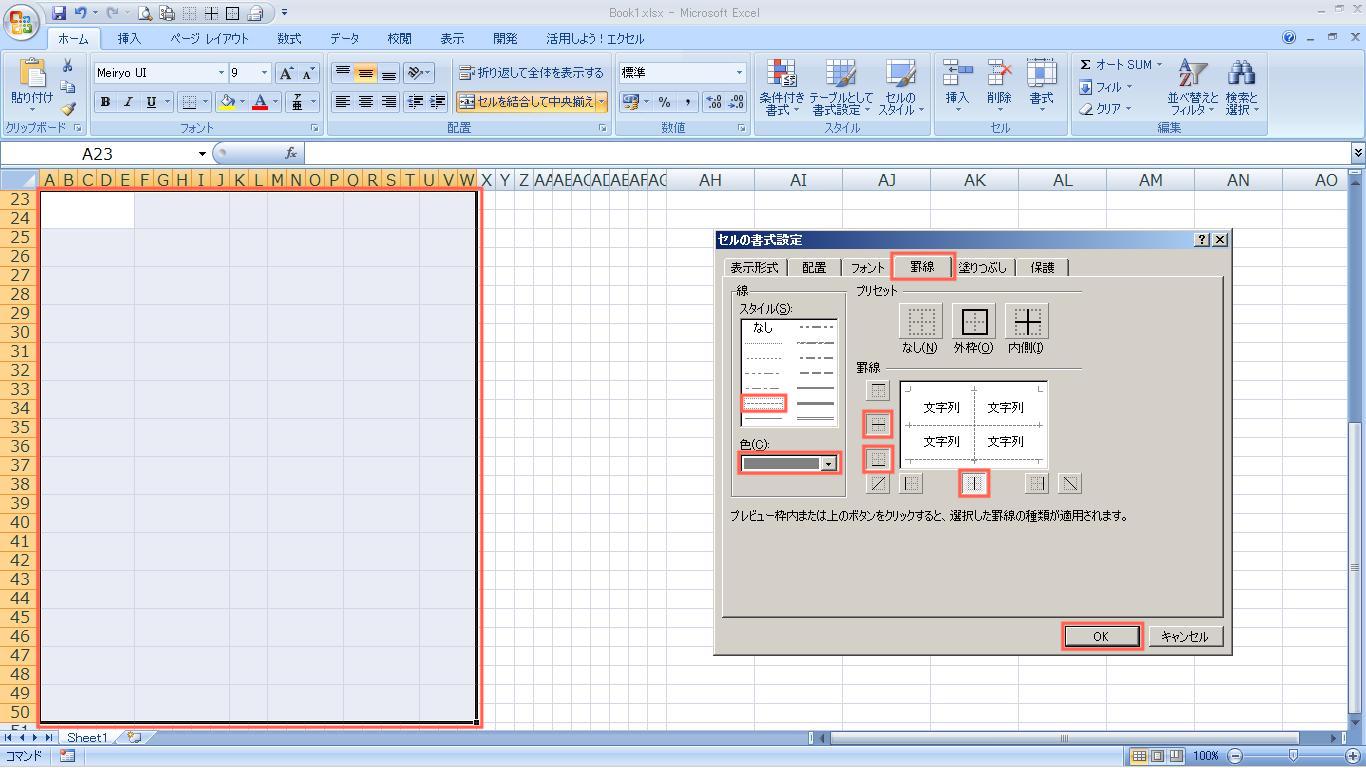
セルA23~W50を選択して右クリック
↓
[セルの書式設定]
↓
[罫線]タブ
↓
線の
[スタイル]は「点線」、
[色]は「灰色(黒、テキスト1、白+基本色50%)」、
[罫線]は「横中罫線」「下罫線」「縦中罫線」、
を選択して[OK]
↓
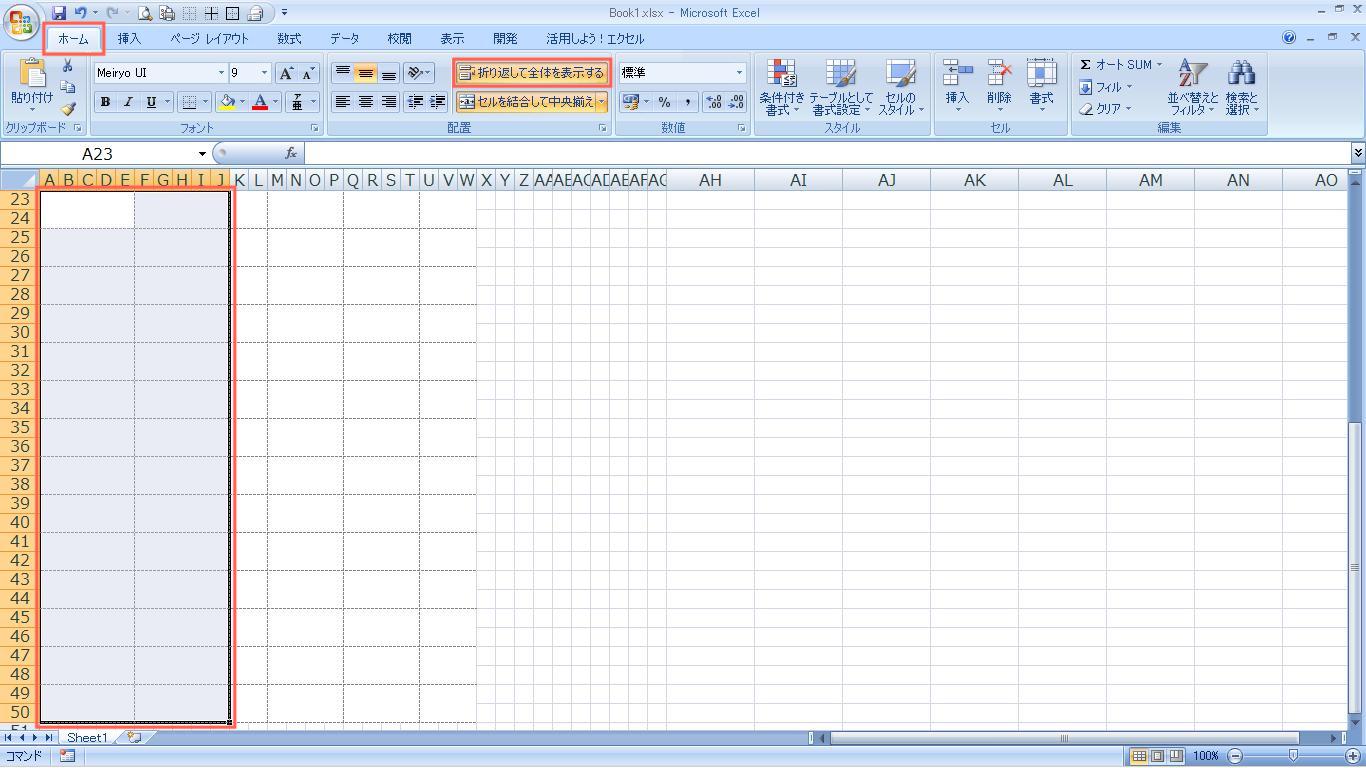
セルA23~J50を選択
↓
[ホーム]タブ
↓
[折り返して全体を表示する]
↓
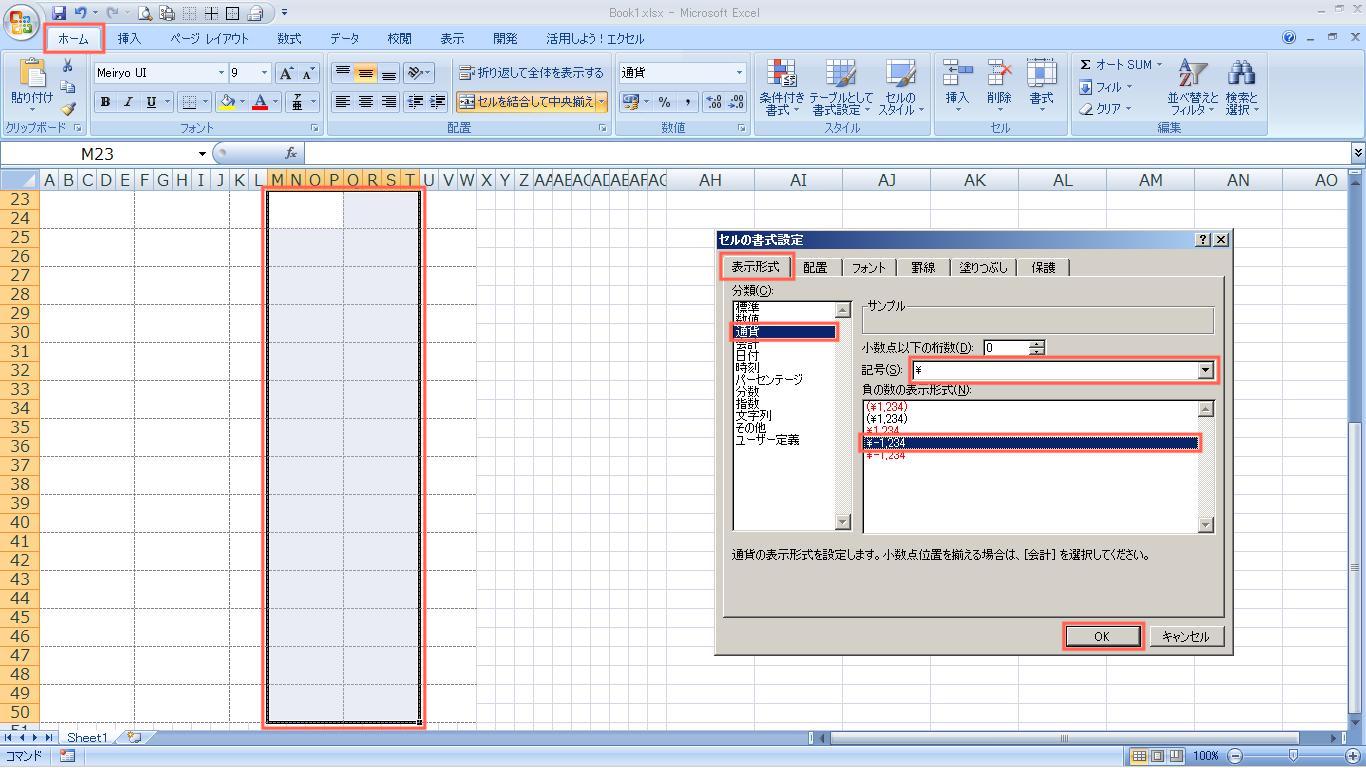
セルM23~T50を選択して右クリック
↓
[セルの書式設定]
↓
[表示形式]タブ
↓
分類は[通貨]、
記号は[¥]、
負の数の表示形式は黒字の[¥-1,234]、
を選択して[OK]
↓
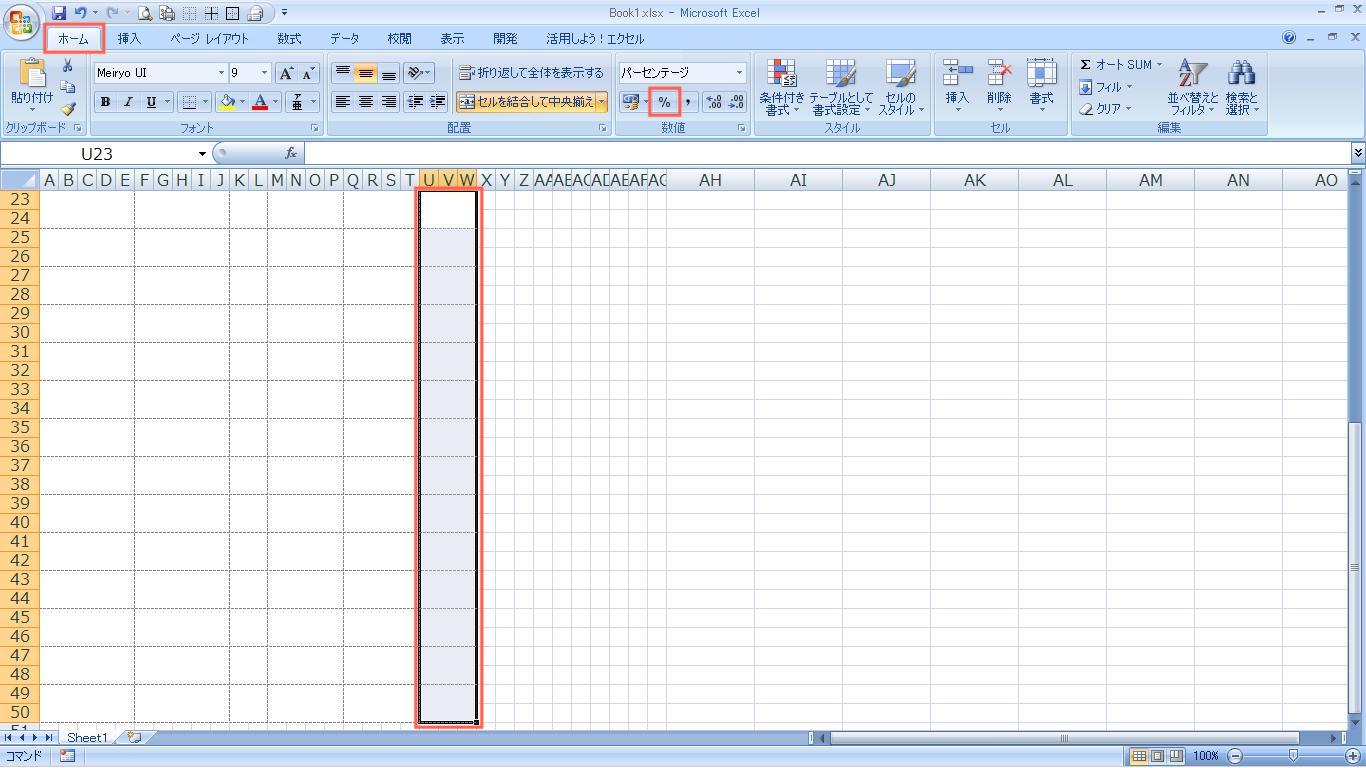
セルU23~W50を選択
↓
[ホーム]タブ
↓
[パーセントスタイル]
↓
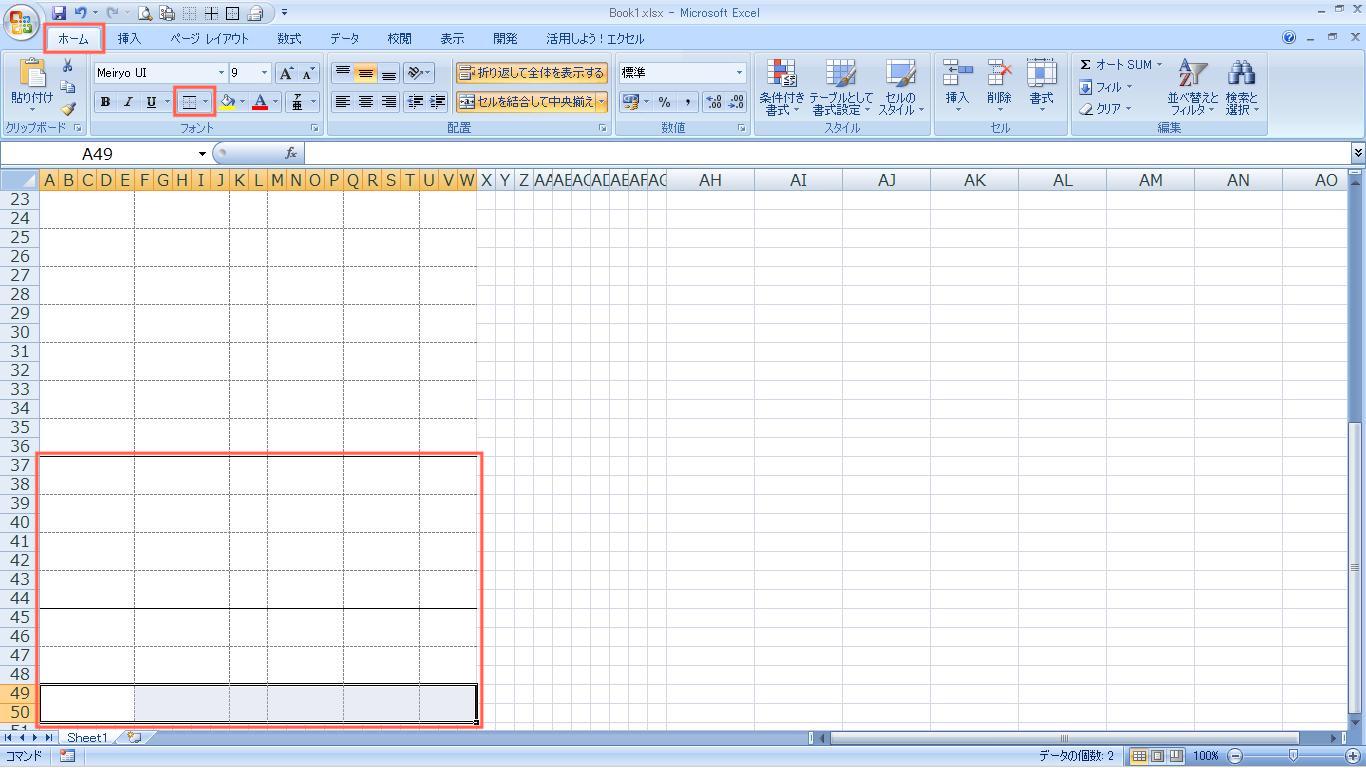
セルA37~W44を選択
↓
[ホーム]タブ
↓
[罫線]の右の[▼]
↓
[上罫線+下罫線]
↓
セルA45~W48を選択
↓
[ホーム]タブ
↓
[罫線]の右の[▼]
↓
[上罫線+下罫線]
↓
セルA49~W50を選択
↓
[ホーム]タブ
↓
[罫線]の右の[▼]
↓
[上罫線+下罫線]
10. 関数を入力する
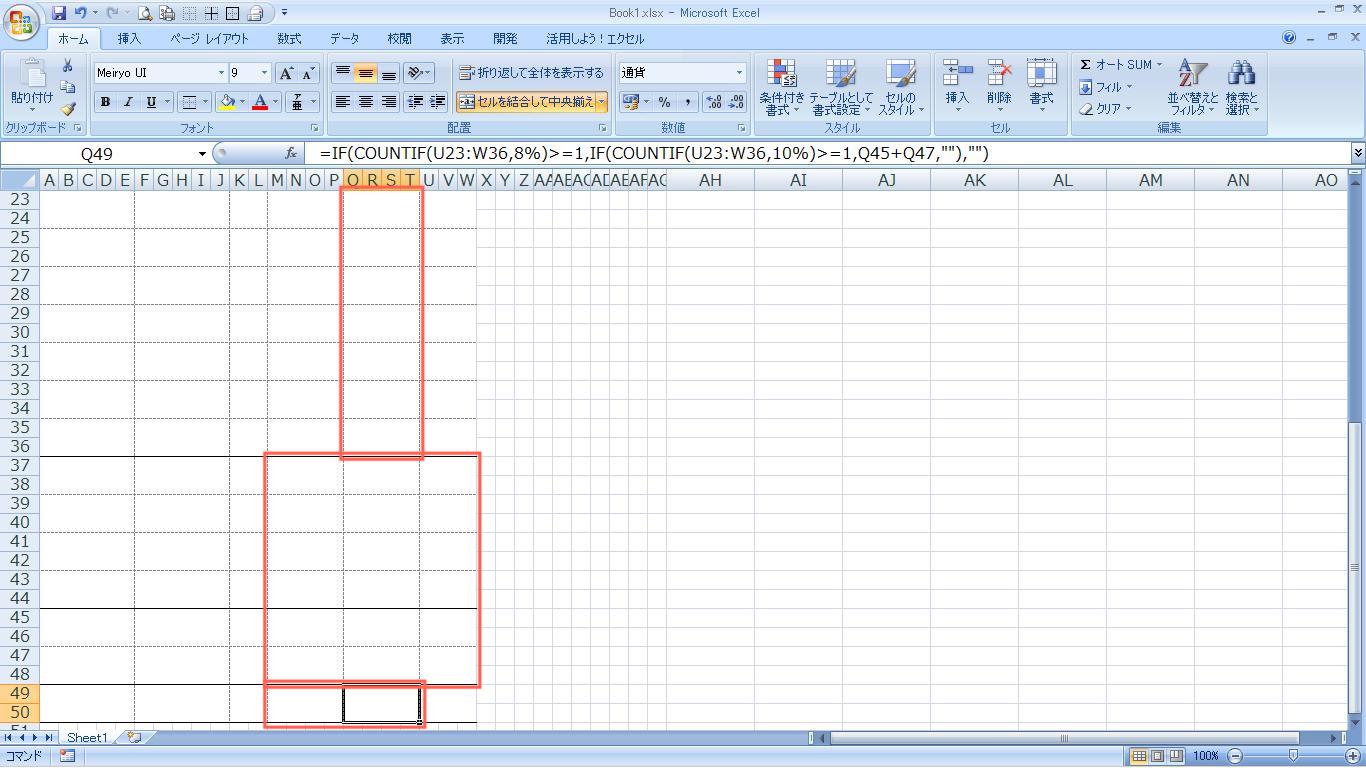
セルQ23を選択
↓
「=IF($M23=””,””,$M23*$K23)」と入力
↓
セルQ23を選択して右クリック
↓
[コピー]
↓
セルQ25~T36を選択
↓
[形式を選択して貼り付け]
↓
[数式]を選択して[OK]
↓
セルM37を選択
↓
「=IF(COUNTIF($U$23:$W$36,8%)=0,””,”小計”)」と入力
↓
セルQ37を選択
↓
「=IF(COUNTIF($U$23:$W$36,8%)=0,””,SUMIF($U$23:$W$36,8%,$Q$23:$T$36))」と入力
↓
セルU37を選択
↓
「=IF(COUNTIF($U$23:$W$36,8%)=0,””,”8%対象”)」と入力
↓
セルM39を選択
↓
「=IF(COUNTIF($U$23:$W$36,10%)=0,””,”小計”))」と入力
↓
セルQ39を選択
↓
「=IF(COUNTIF($U$23:$W$36,10%)=0,””,SUMIF($U$23:$W$36,10%,$Q$23:$T$36))」と入力
↓
セルU39を選択
↓
「=IF(COUNTIF($U$23:$W$36,10%)=0,””,”10%対象”)」と入力
↓
セルM41を選択
↓
「=IF(COUNTIF($U$23:$W$36,8%)=0,””,”消費税”)」と入力
↓
セルQ41を選択
↓
「=IF(COUNTIF($U$23:$W$36,8%)=0,””,ROUND($Q$37*0.08,0))」と入力
↓
セルU41を選択
↓
「=IF(COUNTIF($U$23:$W$36,8%)=0,””,”8%対象”)」と入力
↓
セルM43を選択
↓
「=IF(COUNTIF($U$23:$W$36,10%)=0,””,”消費税”)」と入力
↓
セルQ43を選択
↓
「=IF(COUNTIF($U$23:$W$36,10%)=0,””,ROUND($Q$39*0.1,0))」と入力
↓
セルU43を選択
↓
「=IF(COUNTIF($U$23:$W$36,10%)=0,””,”10%対象”)」と入力
↓
セルM45を選択
↓
「=IF(COUNTIF($U$23:$W$36,8%)=0,””,”合計”)」と入力
↓
セルQ45を選択
↓
「=IF(COUNTIF($U$23:$W$36,8%)=0,””,$Q$37+$Q$41)」と入力
↓
セルU45を選択
↓
「=IF(COUNTIF($U$23:$W$36,8%)=0,””,”8%対象”)」と入力
↓
セルM47を選択
↓
「=IF(COUNTIF($U$23:$W$36,10%)=0,””,”合計”)」と入力
↓
セルQ47を選択
↓
「=IF(COUNTIF($U$23:$W$36,10%)=0,””,$Q$39+$Q$43)」と入力
↓
セルU47を選択
↓
「=IF(COUNTIF($U$23:$W$36,10%)=0,””,”10%対象”)」と入力
↓
セルM49を選択
↓
「=IF(COUNTIF($U$23:$W$36,8%)>=1,IF(COUNTIF($U$23:$W$36,10%)>=1,”総合計”,””),””)」と入力
↓
セルQ49を選択
↓
「=IF(COUNTIF($U$23:$W$36,8%)>=1,IF(COUNTIF($U$23:$W$36,10%)>=1,$Q$45+$Q$47,””),””)」と入力
11. テンプレートとして保存する
[Office]ボタン(画面左上)
↓
[名前を付けて保存]
↓
[Excelブック]
↓
[ファイル名]に任意のファイル名を入力、
[ファイルの種類]で「Excelテンプレート(*.xltx)」を選択、
[保存]
まとめ
丸井 テンプレートの使い方については、「美しいデザインのビジネス文書の効率的な作り方:初級編」をご参照ください。
相談者 了解です。
丸井 さて、繰り返しになりますが、今日ご紹介した請求書は、2019年10月導入予定の軽減税率に対応しています。また、窓付き長3封筒に入れれば封筒の宛名書きが不要になります。最後に作り方をもう一度おさらいしましょう。──
- フォント・フォントサイズ・行高・列幅を変更する
- 余白・フッターを変更する
- タイトル行を設定する(文書が複数ページになった場合、タイトル行として設定した行がすべてのページの上部に記載されます)
- 上端に灰色の太罫線を入れる
- ロゴマークを配置する
- 文書名称を入力する
- 自社情報を入力する
- 見出しを入力する
- 入力欄を作る
- 関数を入力する
- テンプレートとして保存する
──もちろん、この通りに作る必要はまったくありませんが、今日ご紹介した行高・列幅(ほぼ5mm方眼)と余白を守っていただければ、窓付き長3封筒にこの文書を入れた時に、セルA2~M8(下画像の緑色部分)が確実に窓から見えます。ちなみに、下画像の水色部分は、封筒の中で文書が動くことによって、窓から見えたり見えなかったりする部分です。ですので、この部分には何も記載しないことをおすすめします。
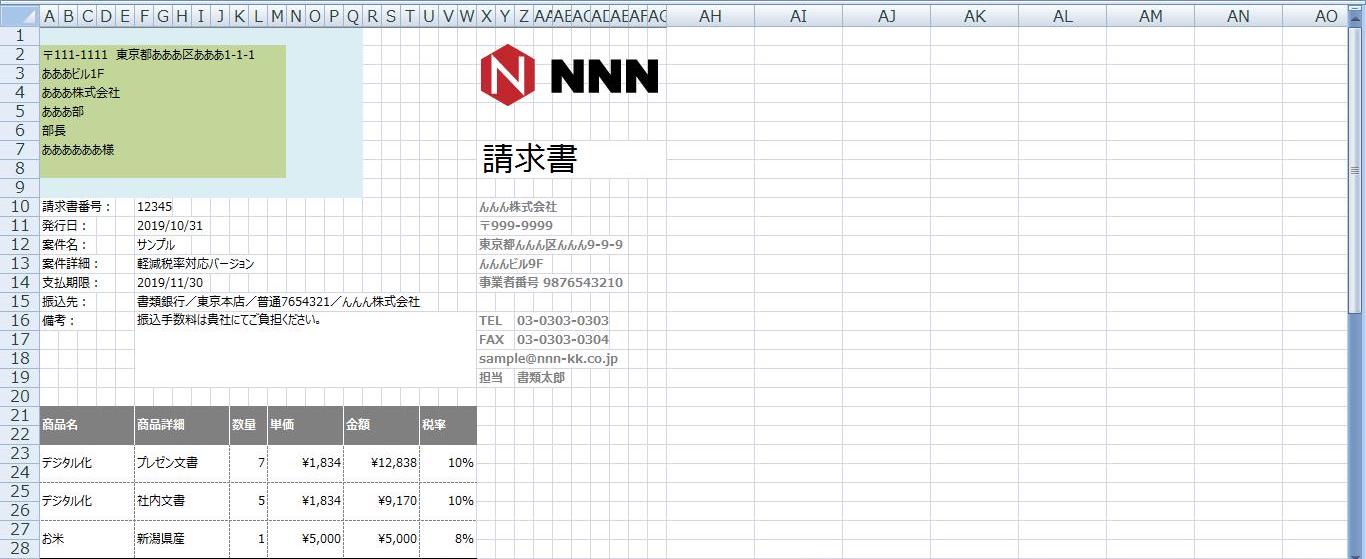
相談者 なるほど。封筒の宛名書きがいらないのは、ホント便利ですよね。
丸井 そうですね。
相談者 今日はありがとうございました。がんばって作ってみます。
丸井 はい、応援しています。こちらこそ、ありがとうございました。
追伸
今回ご紹介したテンプレートを無料でダウンロードできます。
確実にセルA2~M8が窓から見える窓付き長3封筒がご入り用ですか?
推奨サイズ(幅177ピクセル以下・高さ77ピクセル以下)のロゴマーク画像をお持ちではないですか?
美しいデザインの四書(見積書・納品書・請求書・領収書)をすばやく作成・保存・集計・検索したいですか?